Hostwinds دروس
نتائج البحث عن:
جدول المحتويات
وورد شاشة بيضاء فارغة (الموت)
ما الذي يسبب ظهور شاشة بيضاء فارغة (شاشة موت بيضاء)؟
إذا كان موقعك فجأة مجرد شاشة بيضاء فارغة، فمن المحتمل أن يكون هناك خطأ في البرنامج المساعد أو السمة أو أو قاعدة بيانات.وبشكل أكثر تحديدا، ربما نفدت الذاكرة لأن البرنامج المساعد أو السمة مشفرة بشكل سيء ومحاولة استخدام العديد من الموارد على الخادم الخاص بك.نادرا ما تكون مشكلة في الاستضافة الخاصة بك.
كيف أصلح شاشة بيضاء فارغة (شاشة موت بيضاء)؟
ستختلف كيفية إصلاح الشاشة البيضاء للموت اعتمادا على ما إذا كان لديك حق الوصول إلى لوحة معلومات WordPress أم لا.ستحتاج إلى استكشاف الأخطاء وإصلاحها على حد سواء ومكوناتك الإضافات، وتعطيلها جميعا وتمكينها واحدا تلو الآخر حتى تحدد الجاني.كحل أخير، قد تحتاج إلى تثبيت WP مرة أخرى.
إذا كنت تستخدم أي مساعد مخزن التخزين المؤقت، فلوست أولا وواضح أن لمعرفة ما إذا كان هذا يسبب الشاشة البيضاء.
تحقق من السمات والإضافات
استكشاف الأخطاء وإصلاحها الإضافات دون الوصول إلى لوحة معلومات WP
الخطوة 1: انتقل إلى المكونات الإضافية وقم بتعطيلها جميعًا
الخطوة 2: تمكينهم واحدا تلو الآخر، والتحقق لمعرفة ما إذا كانت المشكلة ثابتة بين كل واحد.
الخطوه 3: إذا لم يتم العثور على مساعد مشكلة، فقم بتغيير سمة الخاص بك إلى موضوع WP الافتراضي ومعرفة ما إذا كان يحل المشكلة (إذا كان الأمر كذلك، فابحث في ملف الوظائف .PHP والتأكد من عدم وجود مسافات إضافية في رمز الموضوعكنت تستخدم)
إذا لم يكن لديك حق الوصول إلى لوحة معلومات WP
قم بالوصول إلى موقعك عبر FTP أو انتقل إلى File Manager في cPanel ، ثم قم بتنفيذ الخطوات التالية:

الخطوة 1: انتقل إلى المجلد حيث تم تثبيت WordPress
الخطوة 2: انتقل إلى مجلد wp-content

الخطوه 3: ابحث عن مجلد المكونات الإضافية وأعد تسميته من الملحقات إلى plugins.old
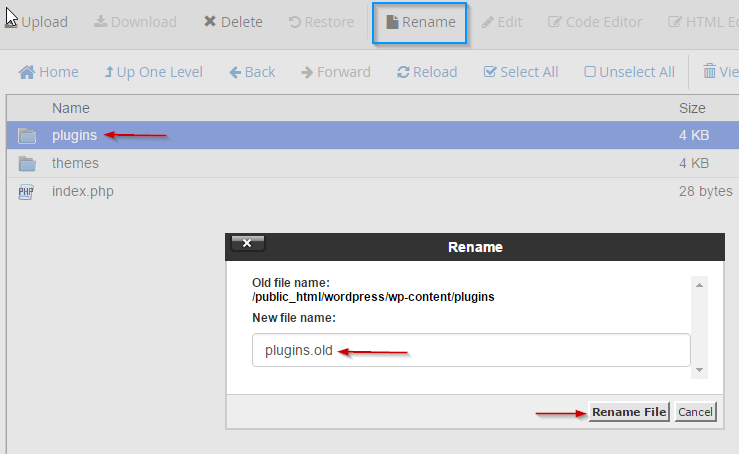
الخطوة الرابعة: معرفة ما إذا كانت المشكلة ثابتة (إذا كان الأمر كذلك، فهناك مشكلة في البرنامج المساعد)
العثور على المكون الإضافي للمشكلة المحددة
الخطوة 1: أعد تسمية مجلد الإضافات إلى الاسم الأصلي (الإضافات)
الخطوة 2: انتقل إلى مجلد المكونات الإضافية
الخطوه 3: إعادة تسمية المكونات الإضافية واحدا تلو الآخر من البرنامج المكون من البرنامج المساعد إلى البرنامج المساعد .old، والتحقق من معرفة ما إذا كانت المشكلة ثابتة بين كل واحد حتى تجدها
استكشاف مشاكل موضوع محتملة دون لوحة معلومات WP
بينما قد لا تتمكن من الوصول إلى لوحة معلومات WP في الوقت الحالي، لا يزال بإمكانك استكشاف مشكلات السمة باستخدام الخادم الخاص بك.
أولا، ستحتاج إلى الوصول إلى موقعك من خلال FTP أو أدخل مدير الملفات في لوحة معلومات CPANEL الخاصة بك.من هناك، ستحتاج إلى الوصول إلى المجلد حيث تم تثبيت WordPress والبحث عن مجلد WP-Content الخاص بك.داخل هذا المجلد، ستجد مجلدا يدعى السمات، وداخل هذا المجلد، ستجد قائمة المواضيع التي قمت بتحميلها والموضوع النشط الذي تستخدمه لموقعك.
الآن بعد أن تكون في المنطقة الصحيحة بحثا عن موضوع WordPress الافتراضي.تبدأ مواضيع WordPress بحوالي عشرين، تليها العام الحالي.اعتبارا من كتابة هذه المقالة، فإن أحدث إصدار من موضوع WordPress الافتراضي هو واحد وعشرون وعشرون.تأكد من أنه لا يزال لديك هذا السمة الافتراضية المثبتة والحديثة في هذا الملف.إذا كنت لا تفعل ذلك، يمكنك العثور على السمة الافتراضية حمل هنا.
بمجرد تأكيدك أن لديك سمة برنامج افتراضي WordPress في المجلد الخاص بك، قم بتحرير اسم الموضوع النشط إلى (اسم الموضوع) .old لفصله.بمجرد القيام بذلك، قم بمسح ذاكرة التخزين المؤقت للمتصفح وتحقق من موقع الويب الخاص بك لمعرفة ما إذا كنت قد قمت بإصلاح المشكلة.إذا حلت المشكلة، فسترى موضوع WordPress الحالي تقديمه.لاحظ أن هذا سيبدو أكثر من المحتمل أن يبدو غريبا إذا كنت تستخدم موضوعا مخصصا أو مختلفا بشكل كبير.
الخطوة 1: قم بالوصول إلى موقعك عبر FTP أو انتقل إلى File Manager في cPanel

الخطوة 2: انتقل إلى المجلد حيث تم تثبيت WordPress
الخطوه 3: انتقل إلى مجلد wp-content

الخطوة الرابعة: انتقل إلى مجلد المواضيع.
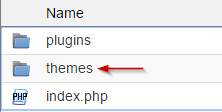
الخطوة الخامسة: تأكد من تثبيت سمة WP الافتراضية
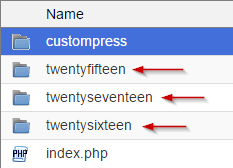
الخطوة السادسة: إعادة تسمية Theme الحالي الخاص بك، وسوف يتم تحويل WP تلقائيا لاستخدام السمة الافتراضية.
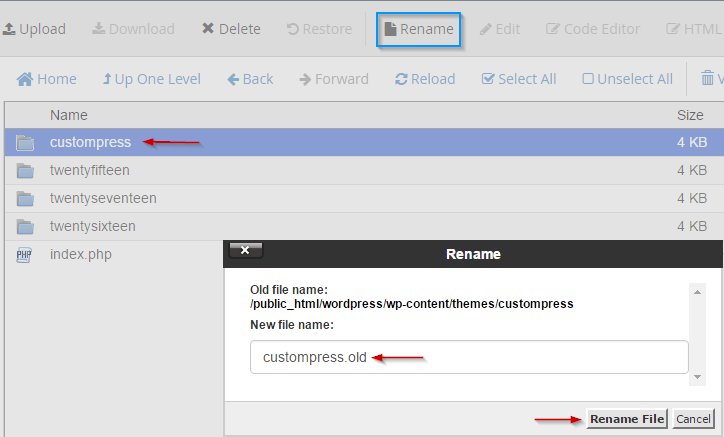
الخطوة السابعة: تحقق مما إذا تم إصلاح المشكلة
الخطوة الثامنة: إذا كان الأمر كذلك، فهذا هو موضوعك مما يسبب ذلك.إذا لم يكن كذلك، أعد تسميته مرة أخرى إلى الاسم الأصلي
زيادة ذاكرتك
إذا كان موقع الويب الخاص بك لا يزال يمر فقط شاشة بيضاء (الموت)، فيمكنك تجربة زيادة حد الذاكرة لموقعك.هناك طرق متعددة للقيام بذلك، وللبرنامج التعليمي الكامل، انظر إلى مقالة أخطاء الذاكرة PHP.
ومع ذلك، لغرض هذه المقالة، اتبع الخطوات أدناه لاختبار ومعرفة ما إذا كانت حد الذاكرة هي المشكلة.
الخطوة 1: انتقل إلى cPanel
الخطوة 2: انتقل إلى إدارة الملفات
الخطوه 3: انتقل إلى المجلد حيث تم تثبيت WordPress
الخطوة 4: قم بتنزيل نسخة من ملف wp-config للحصول على نسخة احتياطية
الخطوة الخامسة: قم بتحرير ملف wp-config عن طريق إضافة هذا:
define('WP_MEMORY_LIMIT', '128M');
إذا كنت على خادم سحابة أو مخصصة، كحل أخير، يمكنك إعادة تشغيل الخادم لمعرفة ما إذا كان هذا صحيحا المشكلة، لأن هذا سيقوم بتحديث موارد النظام الخاصة بك.
إذا كان موقعك لا يزال ليس لديه ذاكرة كافية، فقد تضطر إلى الترقية إلى حزمة أو خدمة مع الذاكرة الضرورية لتشغيل موقع الويب الخاص بك.لدينا دليل على كيفية ترقية خدمتك متاح، وإذا كان لديك أي أسئلة أو مخاوف، فيمكنك دائما فتح تذكرة أو دردشة حية مع فريق الدعم الخاص بنا.
كتب بواسطة Michael Brower / ديسمبر 13, 2016
