Hostwinds دروس
نتائج البحث عن:
جدول المحتويات
المعجون: إعداد مفتاح SSH
العلامات: Security
هذا الدليل يمر بك من خلال إعداد وتكوين مفتاح SSH.
إذا كنت غير مألوف مع تحديد موقع لوحة التحكم السحابية الخاصة بك، فيرجى إخبارنا عن طريق الدردشة الحية، ويمكننا المساعدة.
إنشاء مفتاح SSH
انتقل إلى علامة التبويب مفاتيح SSH، الموجودة تحت خوادم المنسدلة كما هو موضح أدناه:
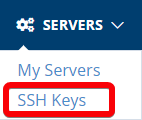
بمجرد إدخال شاشة مفاتيح SSH في عنصر تحكم السحابة، سترى شاشة مشابهة لتلك الموضحة أدناه:
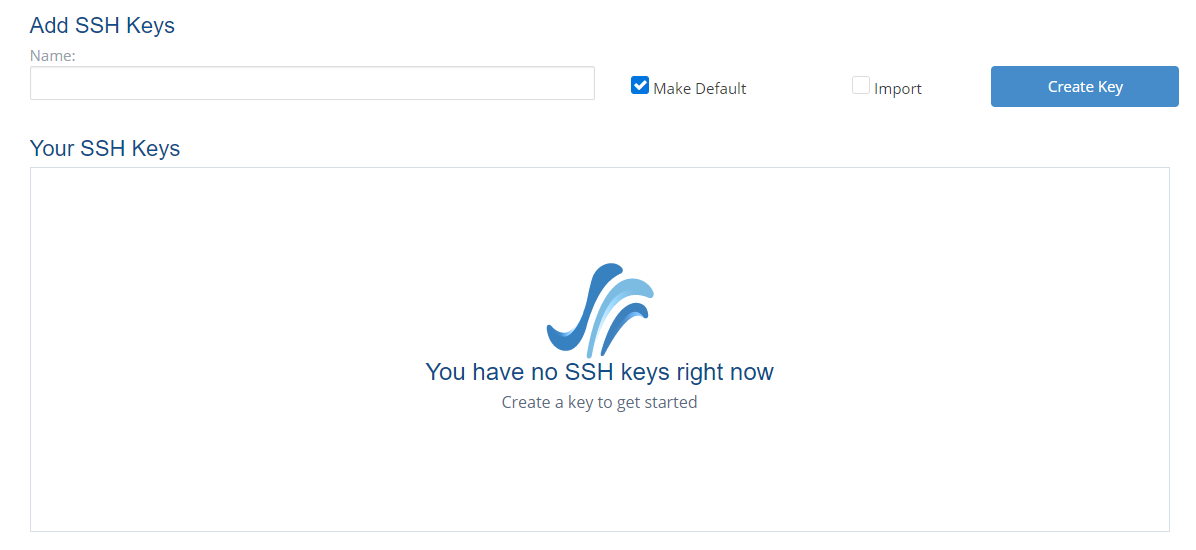
تسمية المفتاح
اسم مفتاح شيء لا تنسى لكيفية استخدامه.هل هذا مفتاح لك وجميع الحالات الخاصة بك؟الأسماء الرئيسية مثل Globalkey و Jimskey و Dalkey و Seakey هي خيارات رائعة للأسماء لتذكر ما يجب استخدامه ل.
في هذا المثال، سأكون تسمية المفتاح جلالتهكي، كما سيكون المفتاح الافتراضي الخاص بي لجميع مثيلاتي.

إنشاء مفتاح
سوف يبدأ الضغط على إنشاء مفتاح العملية في عملية إنشاء المفتاح.
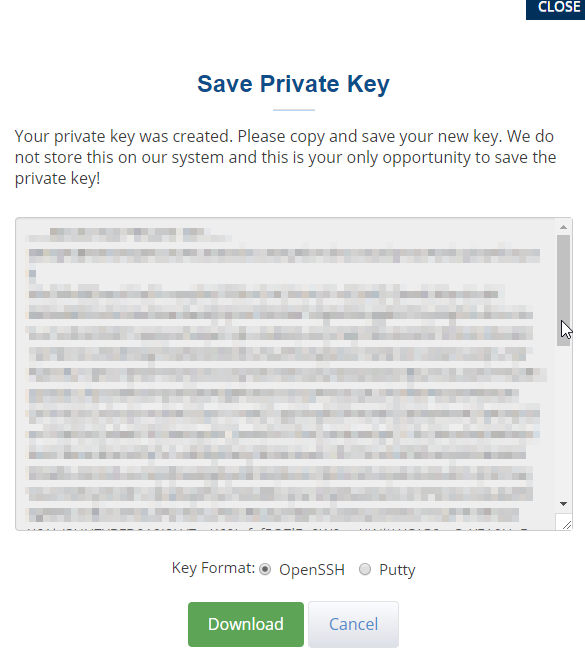
حدد زر الاختيار لمعجون، لأن هذه هي المحطة التي سنؤديها في هذا البرنامج التعليمي.
من هناك، اضغط على زر التنزيل.تأكد من حفظ الملف في الموقع الذي ستتذكره ... في مكان ما حيث لن يتم فقده أو إزالته بسهولة.
تحميل المعجون
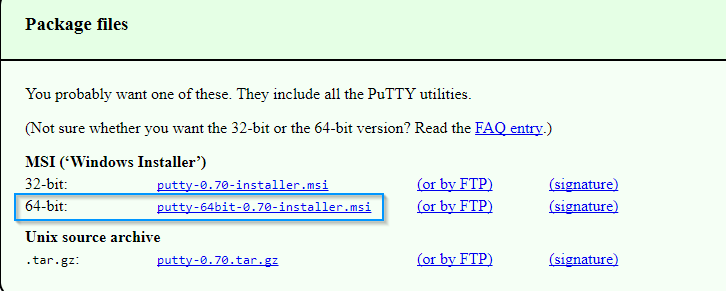
https://www.chiark.greenend.org.uk/~sgtatham/putty/latest.html
هذه هي الصفحة التي يمكنك العثور عليها المعجون فيها.حدد 32 بت أو 64 بت بناء على جهاز الكمبيوتر الذي تستخدمه.الغالبية العظمى من أجهزة الكمبيوتر الأكثر حداثة هذه الأيام هي 64 بت.
بمجرد تنزيلها، افتح ملف .msi ومتابعة خطوات التثبيت.جميع الخيارات الافتراضية ستعمل بشكل جيد تماما لهذا الإعداد.
فتح المعجون وتعيين الإعدادات الافتراضية

يمكنك الآن العثور على المعجون في البرامج والملفات الخاصة بك على جهاز الكمبيوتر الخاص بك.سيقوم المعجون بتثبيت قطع برامج أخرى، لكن الشخص الذي تريد فتحه يطلق عليه فقط المعجون.
بمجرد فتحها، ستظهر الشاشة على النحو التالي:
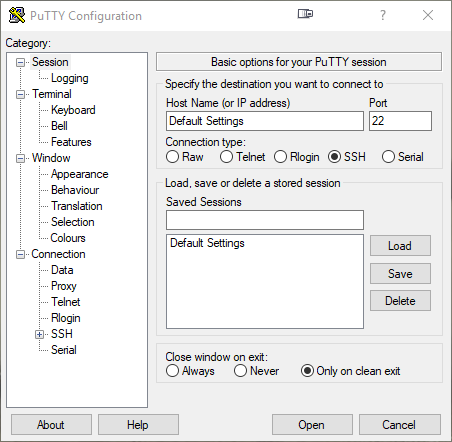
إعداد مفاتيح المصادقة (SSH)
في لوحة اليسار المسمى الفئة: اضغط على + التالي إلى SSH لتوسيع اختيار القائمة.
من هناك، حدد مصادقة الفئة كما هو موضح أدناه:
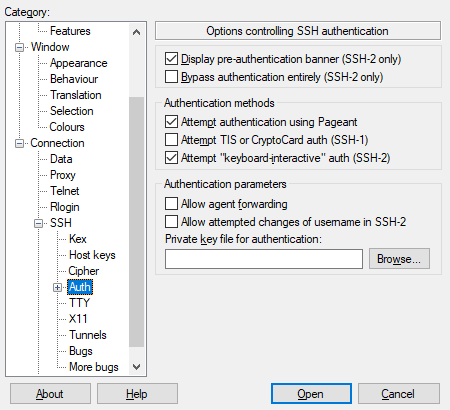
هذا هو المكان الذي سنحدد فيه مفتاح SSH الذي قمت بتنزيله.باستخدام زر استعراض المعروض أعلاه، حدد مفتاح SSH الخاص الذي قمت بحفظه مسبقا في البرنامج التعليمي.
حفظ إعدادات المعجون
المعجون مربكة بعض الشيء من حيث حفظ الإعدادات الخاصة بك.للقيام بذلك، ستنقل الآن مرة أخرى إلى اللوحة الأولى المعروضة عند فتحك في الأصل المعجون.
حدد جلسة أسفل الفئة: اللوحة اليسرى، كما هو موضح أدناه:
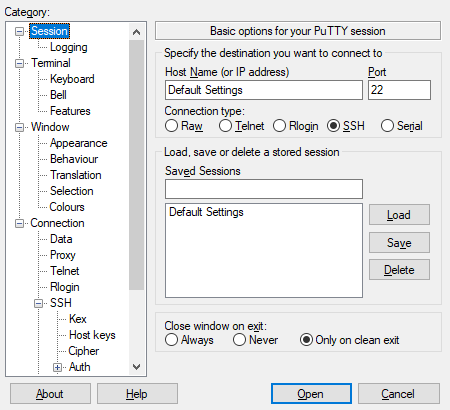
بعد ذلك، حدد الإعدادات الافتراضية للحقل واضغط على زر حفظ إلى يمين المربع.
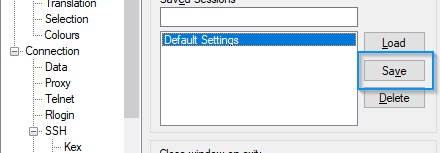
إضافة مفتاح SSH إلى مثيل الخاص بك
الآن، انتقل إلى مثيل في لوحة التحكم السحابية التي ترغب في الحصول عليها من المفتاح SSH على.
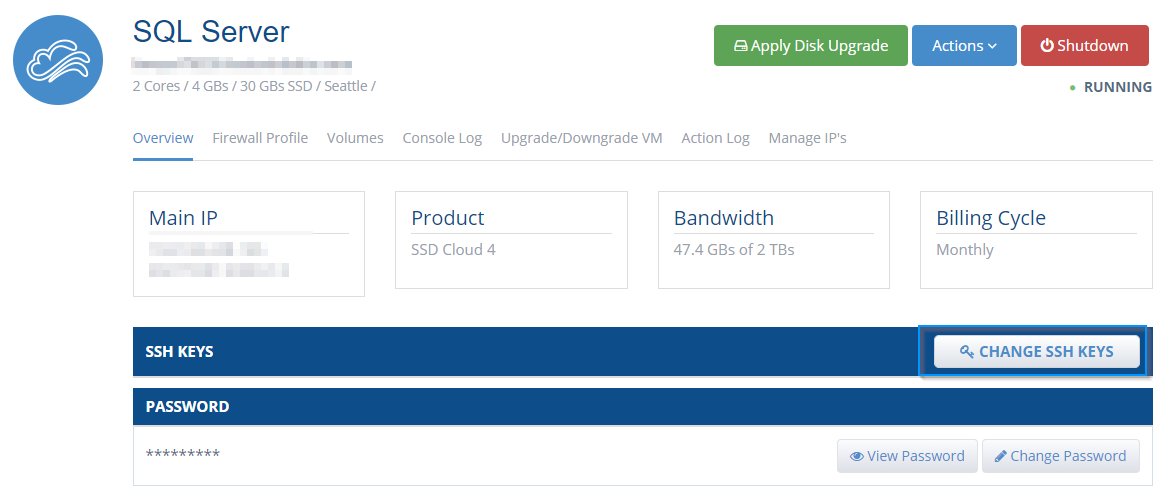
اضغط على تغيير مفاتيح SSH وحدد مفتاح SSH الذي سميته في بداية هذا البرنامج التعليمي.مطلوب إعادة التشغيل لإضافة مفتاح SSH إلى المثيل، لذلك قم بإجراء إعادة تشغيل على المثيل عند إجراء ذلك.
بعد ذلك، تم تطبيق مفتاح SSH الخاص بك على المثيل.
تسجيل الدخول إلى مثيل الخاص بك مع مفتاح SSH الخاص بك
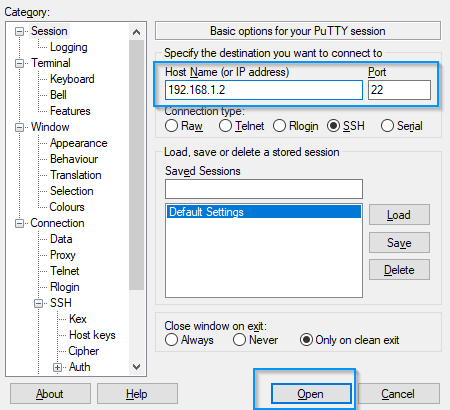
الآن يمكنك تسجيل الدخول إلى مثيلك من خلال استخدام مفتاح SSH الخاص بك.مع فتح المعجون، أدخل عنوان IP الخاص بك في حقل اسم المضيف (أو عنوان IP) واضغط على فتح.
ما لم تقم بتعيين منفذ SSH على وجه التحديد إلى منفذ آخر، فإن المنفذ الافتراضي هو 22.
سوف ينبثق النافذة تطلب طلب اسم المستخدم الذي ترغب في استخدامه لتسجيل الدخول إلى المحطة.الافتراضي لمعظم أنظمة التشغيل هو الجذر.
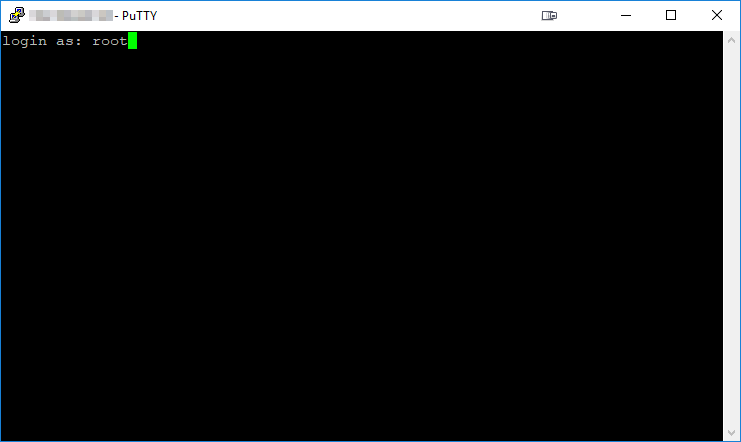
اضغط ENTER بمجرد إدخال هذا. تظهر الشاشة التالية أن المصادقة الخاصة بك كانت مع المفتاح العام الذي قمت بإعداده فقط مع المعجون.يجب أن تشبه الواحد أدناه:
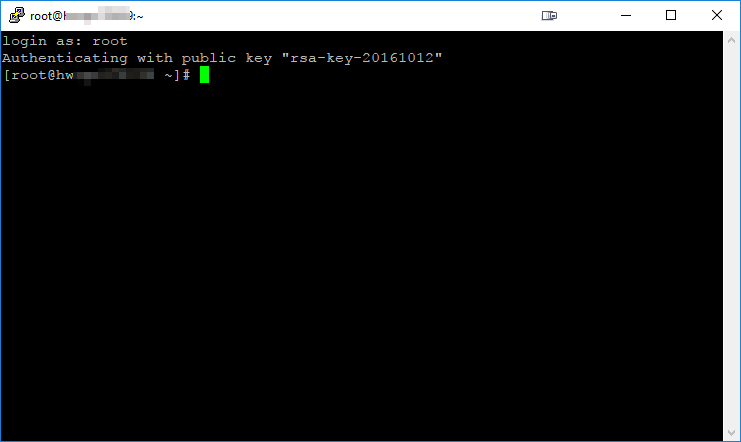
كتب بواسطة Michael Brower / يونيو 11, 2021
