Hostwinds دروس
نتائج البحث عن:
جدول المحتويات
تثبيت WordPress باستخدام مجموعة أدوات WordPress CPANEL
مقدمة
يوضح لك هذا البرنامج التعليمي ، بطريقة خطوة بخطوة ، كيفية التثبيت ووردبريس (WP) باستخدام cpanel's مجموعة أدوات WordPress.إذا كنت لا تستخدم cpanel ، يرجى الاطلاع كيفية تثبيت WordPress للحصول على معلومات حول تثبيت WordPress يدويًا.
إذا كنت تفضل مقطع فيديو يشرح كيفية تثبيت WP باستخدام مجموعة أدوات WordPress (WPT) ، انظر مقدمة في مجموعة أدوات WordPress لـ CPANEL.
تثبيت WordPress باستخدام مجموعة أدوات WordPress
1. تسجيل الدخول إلى cpanel.
2. من متصفحك ، اضغط على Ctrl + F لفتح شريط Find للبحث في الصفحة الحالية.يكتب مجموعة أدوات WordPress للعثور بسرعة على رابط WPT.إذا لم تتمكن من العثور على الرابط ، فحاول البحث عنه مدير WordPress. إذا كنت لا تزال غير قادر على العثور على رابط WPT ، فاتصل بمزود المضيف.
3. حدد رابط WPT.من صفحة WPT ، حدد تثبيت زر (اليسار العلوي).
4. املأ الحقول بشكل مناسب ، مع وضع ما يلي في الاعتبار:
- إذا كنت تخطط لاستخدام WP لموقع التجارة الإلكترونية ، ل مجموعة المكون الإضافي منسد ، اختر حزمة التجارة الإلكترونية أو حزمة التجارة الإلكترونية مع Jetpack.
- لأسباب أمنية، اسم المستخدم ينبغي ليس يكون مشرف.
- تحت إعدادات التحديث التلقائي، قد ترغب في الاختيار تمكين AutoupDates افتراضيًا للمكون الإضافي الجديد المثبت عبر مجموعة أدوات WordPress و تمكين AutoupDates افتراضيًا للموضوعات الجديدة المثبتة عبر مجموعة أدوات WordPress.
حدد ملف تثبيت زر.يمكن أن تستغرق عملية تثبيت WP بضع دقائق لإكمالها.
5. عندما تظهر نافذة التثبيت الكاملة ، حدد تثبيت الإضافات.بعد ذلك ، حدد متوافق مع الإصدار الخاص بي من WordPress مربع الاختيار.تثبيت جميع الإضافات المناسبة.على سبيل المثال ، إذا كنت مهتمًا بموقع التجارة الإلكترونية ، فقد ترغب في تثبيت WooCommerce (إن لم يكن مثبتًا بالفعل عبر الخطوة السابقة).
6. حدد ملف ثيمات علامة التبويب (أعلى اليسار) واختر موضوع مناسب.على سبيل المثال ، إذا كنت مهتمًا بموقع التجارة الإلكترونية ، فقد يكون موضوع WooCommerce Storefront Astra هو apropos.حدد تثبيت زر لموضوع مناسب.أغلق نافذة الإضافات والسمات (العلوي الأيمن x).
7. في نافذة WPT ، حدد ثيمات علامة التبويب وتنشيط السمة التي اخترتها (مثل Astra).يمكن أن يكون موضوع WP واحد فقط نشطًا في وقت واحد.
8. ممكن تحديث الذكية (أسفل اليسار).
9. حدد ملف لوحة القيادة علامة التبويب للعودة إلى لوحة معلومات WPT الخاصة بك.حدد تثبيت تحديثات البرنامج المساعد اربط وتحديث جميع المكونات الإضافية القديمة.إذا تلقيت "تحديثًا ذكيًا لا يمكن الاتصال بموقع الويب لجلب خريطة Sitemap لأنه لا يمكن حل اسم مجال موقع الويب. لتشغيل التحديث الذكي ، تأكد من حل اسم المجال."رسالة ، تعطيل التحديث الذكي ، وتحديث الإضافات الخاصة بك مرة أخرى.ضع "إصلاح مشكلة اسم مجال WordPress الخاص بي" في قائمة المهام الخاصة بك.أغلق النافذة (العلوي الأيمن x).
10. حدد ملف تطبق التدابير الأمنية الحرجة ارتباط ، حدد جميع العناصر غير الآمنة ، ثم حدد آمن زر:
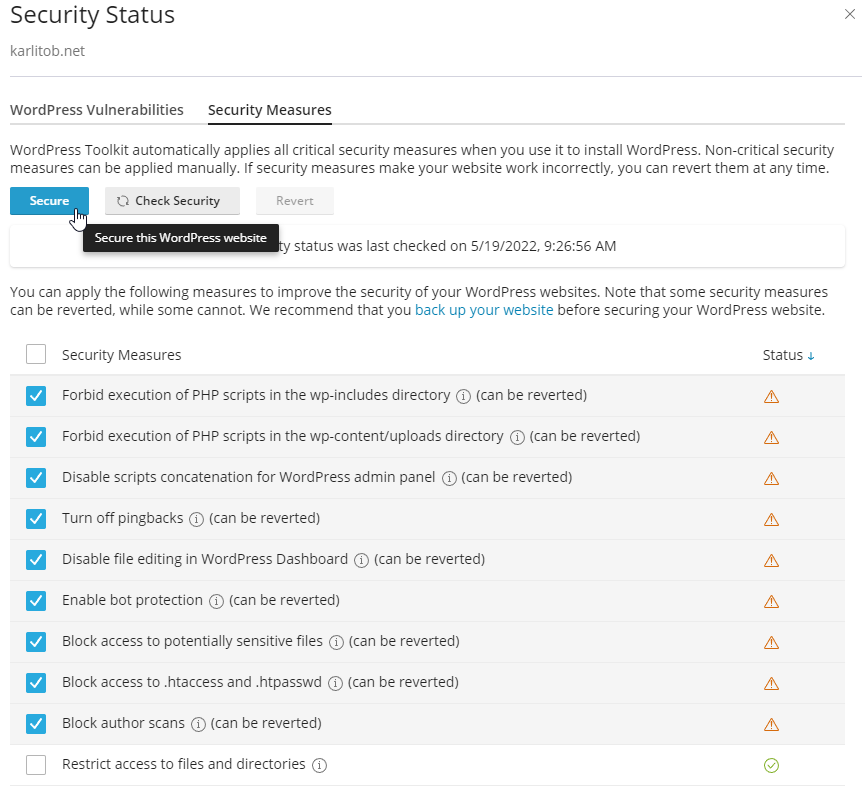
أغلق نافذة حالة الأمان (أعلى اليمين x).
11. إذا SSL / TLS الحقل يحتوي على شهادة التوقيع الذاتي الرابط ، اتبع الرابط للنظر في الحصول على شهادة صالحة:
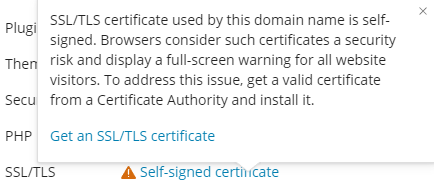
إذا اخترت عدم شراء شهادة ، فيجب عليك استخدام بروتوكول http: // وليس https: // لموقع WP الخاص بك.
12. بالنسبة إلى بي أتش بي الحقل ، إذا كنت تشعر بالقلق ، فقد ترغب في تمكين حماية الوصلة الساخنة.هذا يمنع مواقع الويب الأخرى من عرض ملفاتك أو ربطها أو تضمينها (عادةً ما تكون الصور).اعتمادًا على شعبية موقعك ، يمكن لممارسة الرابطة الساخنة أن تستنزف النطاق الترددي بسرعة وجعل موقع الويب الخاص بك غير متوفر.
13. بالقرب من المنطقة اليمنى العليا ، حل أي مشكلات متبقية كما هو مدرج:

14. لا ينبغي تكوين WordPress بالكامل وجاهز للتصميم/التطوير.لمشاهدة موقع WP الفارغ الخاص بك ، حدد أيقونة الموقع:
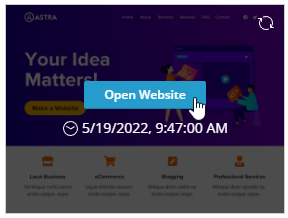
15. لتسجيل الدخول إلى لوحة معلومات WP الخاصة بك ، أضف /wp-login.php حتى نهاية مجالك ، كما في https://<اسم المجال الخاص بك> /wp-login.php.من لوحة معلومات WP الخاصة بك ، قم بتكوين أي مكونات إضافية (مثل تمكين التحديثات التلقائية) وحل أي مشكلات متبقية.
استمتع باستخدام WordPress!
كتب بواسطة Karlito Bonnevie / مايو 19, 2022
