Hostwinds دروس
نتائج البحث عن:
جدول المحتويات
التثبيت والاتصال بخادم Filezilla لنظام التشغيل Windows
لا يدعم FTP المدمج في Windows FTP آمن FTP، مما يجعل خادم FileZilla خيار لدعم FTP آمن.كما يوفر أيضا إدارة مستخدما أبسط تم تقديمها مقدما على واجهة تطبيق الخادم.في حين أنه ليس حلا أفضل لدور بروتوكول الإنترنت IIS، إلا أنه حل سريع إذا كنت لا تستخدم IIS واستخدام لوحة تحكم تستند إلى Windows لا تقدم FTP.
سيساعد هذا الدليل في تثبيت وتكوين تطبيق الخادم.
تثبيت خادم Filezilla
الخطوةالاولى. تحميل FileZilla Server المثبت من موقع Filezilla.
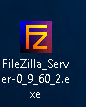
الخطوة الثانية. قم بتشغيل المثبت لإظهار جزء اتفاقية الترخيص من التثبيت.
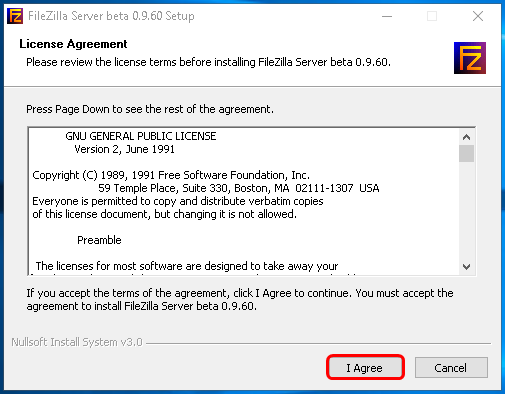
الخطوة الثالثة. ثم حدد خانات الاختيار التي ترغب في تضمينها في التثبيت. ومع ذلك، يكون Standard افتراضيا جيدا، إذا كنت ترغب في تضمين التعليمات البرمجية المصدر، فيمكنك النقر فوق مربع الاختيار، وسيتم إضافته إلى التثبيت.
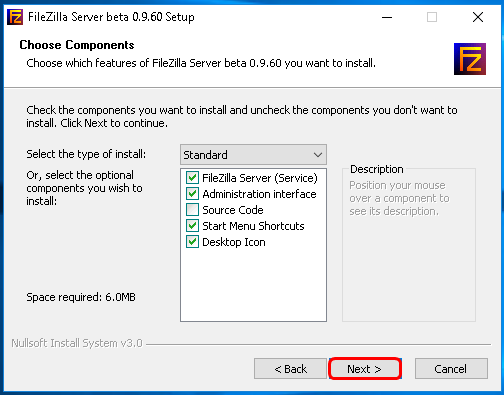
الخطوة الرابعة. بعد ذلك، يرجى تحديد مسار الملف الذي ترغب في تثبيته وانقر فوق التالي.
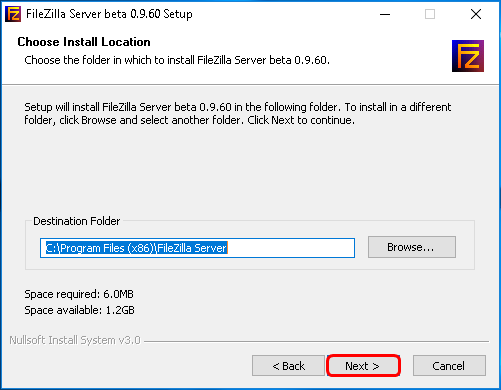
الخطوة الخامسة. بعد ذلك، سيطلب من كيفية بدء تشغيل خادم FileZilla. يوصى بالذهاب مع الافتراضي إذا كنت تخطط لاستخدام FTP بشكل متكرر. سيطلب أيضا المنفذ الذي ترغب في تعيينه. أدخل المنفذ الذي ترغب في استخدامه وانقر فوق التالي.
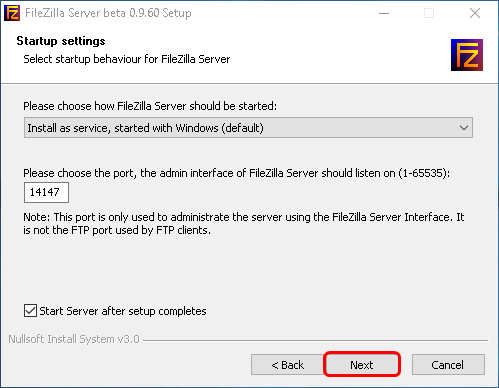

الخطوة السادسة. بعد ذلك ، سيسألك ما إذا كنت ترغب في بدء تشغيله إذا قام المستخدم بتسجيل الدخول وتطبيقه على جميع المستخدمين. حدد النتيجة المطلوبة وانقر فوق تثبيت.
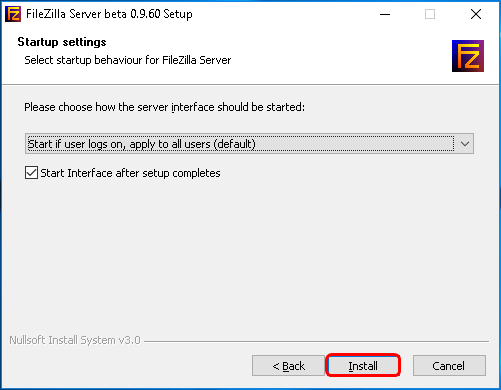
الخطوة السابعة. أخيرًا ، سيتم تشغيله خلال عملية التثبيت. بمجرد اكتماله ، سيسمح لك بالنقر فوق إغلاق.
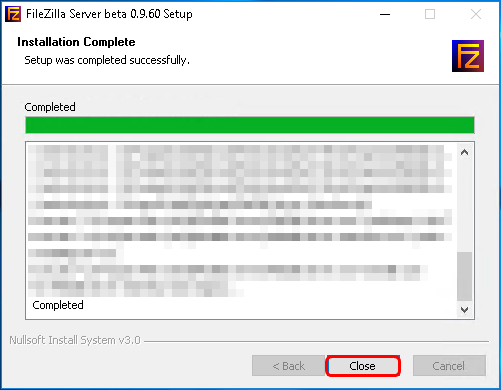
الآن، يجب أن يكون لديك خادم FileZilla المثبت على الخادم. بعد ذلك، ستحتاج إلى الاتصال بالخادم.
الاتصال بخادم Filezilla على نظام Windows
قد تحتاج إلى إضافة استثناء إلى المنفذ الذي تم تكوينه لخادم FileZilla FTP لتحقيق اتصال بعميل FTP. مقالتنا حول فتح أو حظر المنافذ باستخدام جدار حماية Windows يذهب إلى التفاصيل على إضافة قاعدة منفذ إلى جدار حماية Windows.
1. ابدأ تشغيل خادم FileZilla.
2. بعد ذلك، أدخل معلومات الخادم. عادة، إذا كان هذا مثبتا على VPS واحد، فستكون المحلي والمنفذ الذي قمت تهيئته مسبقا في هذه المقالة بالمعلومات التي ستدخلها وكلمة المرور التي قمت بتعيينها. ثم انقر فوق الاتصال.
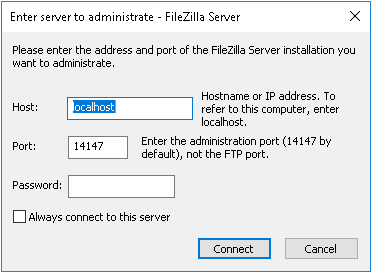
لن تكون هناك حاجة إلى الخطوات التالية إذا كان لديك بالفعل تكوين مستخدم في تطبيق Server FileZilla. إذا لم تقم بإنشاء مستخدم و / أو مجموعة، فيرجى اتباع الخطوات الأربعة التالية.
3. بمجرد تحميل العميل ، انقر فوق رمز المستخدم في الشريط العلوي.
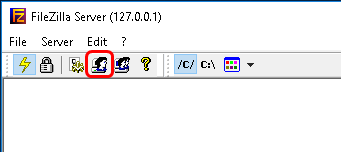
4. بعد ذلك ، انقر فوق إضافة في علامة التبويب العامة التي يتم تحميلها أولاً.
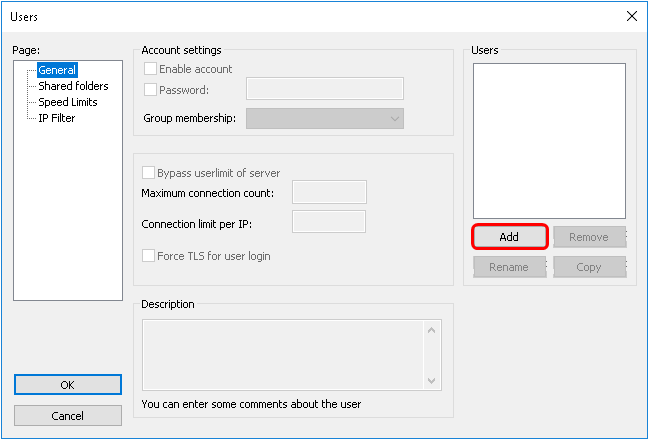
5. ثم، يمكنك إدخال اسم المستخدم المطلوب لحساب FTP الذي ترغب في الاتصال به. يمكن أن يكون هذا أي اسم مستخدم ترى مناسبا للاستخدام. ثم انقر فوق موافق.
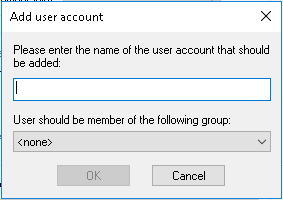
6. بعد ذلك، ستضغط على مربع الاختيار لتمكين متطلبات كلمة المرور وأدخل كلمة المرور.
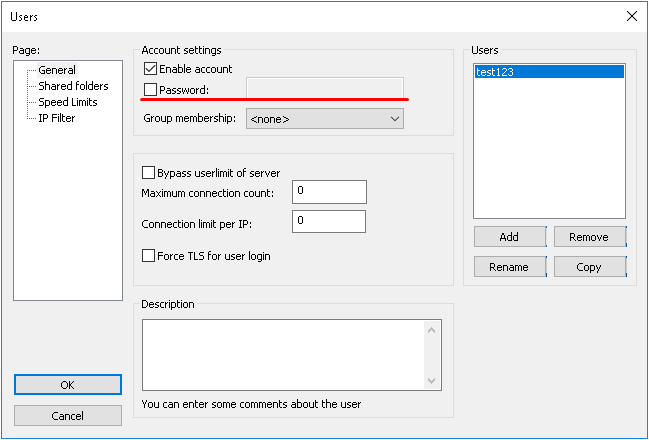
هذا اختياري. ومع ذلك، يوصى بشدة بتعيين كلمة مرور لتأمين وصول المستخدم.
7. ثم، يمكنك إضافة الدليل الذي ترغب في منح اسم المستخدم الوصول إليه. هذا يمكن أن يكون أي دليل. ومع ذلك، إذا كان هذا هو للمطور، اختر فقط الدليل الذي سيحتاجون إليه.
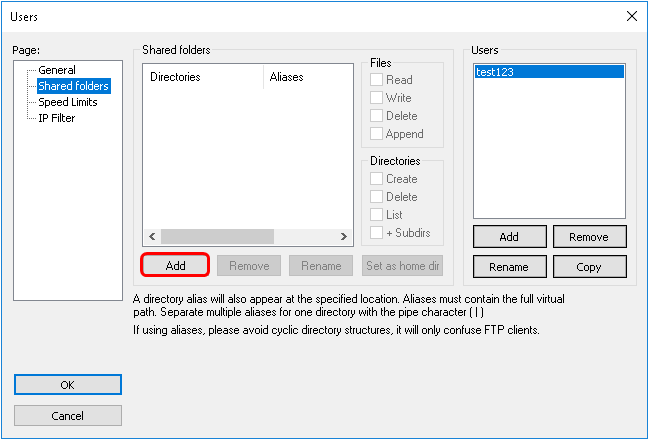
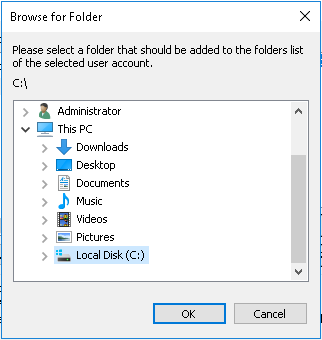
8. بمجرد تحديد الدليل وأكده بالنقر فوق "موافق" في نافذة تحديد الدليل. يجب أن يكون لديك جريئة H بجانبها. هذا يشير إلى الدليل الرئيسي. بجانب هذه المنطقة، تتم الإشارة إلى الأذونات عن طريق القراءة والكتابة والحذف والإلحاق. كنت تريد حسب الحاجة. ومع ذلك، لا ينصح بتمكين أذونات الحذف إلا إذا كنت تثق في الشخص الذي قد يسمح بالوصول إلى تلك الملفات بهذه الملفات.
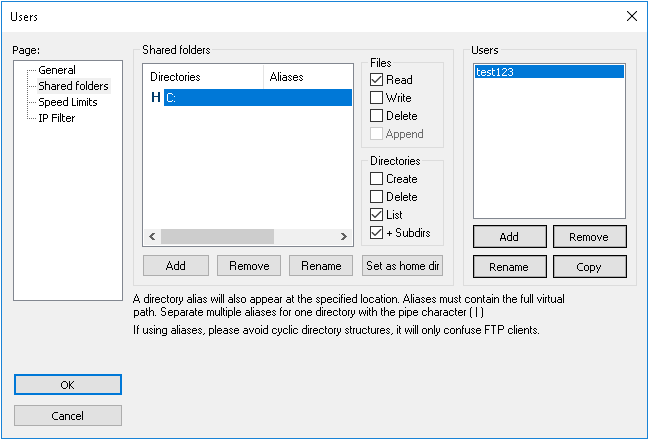
لا تقم بتعيين الدليل الرئيسي باسم C :! سيسمح ذلك للمستخدم بقراءة الملفات المهمة أو تعديلها أو حذفها أو حذفها أو محرك الأقراص ككل. السماح فقط بملف تعريف المستخدم بالوصول إلى الملفات التي تعتبر ضرورية للمشروع في متناول اليد.
9. بعد ذلك، انقر فوق "موافق"، وسيتم تطبيق الإعدادات.
10. في عميل سطح المكتب، يمكنك بعد ذلك الدخول في اسم المضيف أو IP، اسم المستخدم الذي قمت بإعداده، كلمة المرور، والمنفذ الذي قمت بتعيينه في تطبيق خادم FileZilla على الخادم وانقر فوق الاتصال.
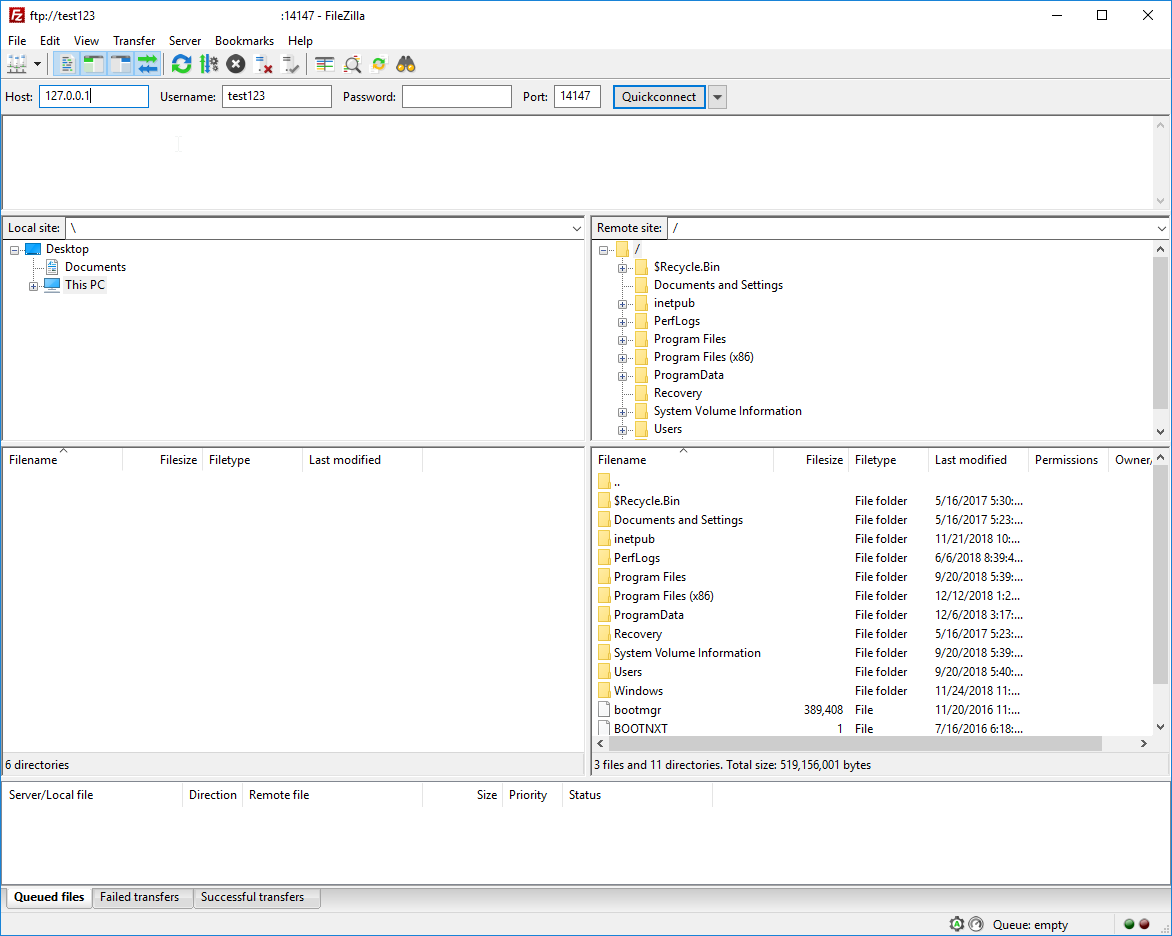
بمجرد توصيل العميل، يجب عرض محتوى المجلد للمستخدم الوصول إليه.
كتب بواسطة Hostwinds Team / شهر فبراير 4, 2019
