Hostwinds دروس
نتائج البحث عن:
جدول المحتويات
قم بتثبيت Wordpress على Ubuntu 16.04
العلامات: WordPress, Linux, Ubuntu
WordPress هو أحد أكثر بناة موقع الويب الأكثر شعبية.يسمح لك ببناء مواقع باستخدام معالجة MySQL Backend و PHP.سنركز على الحصول على هذا مثبتا على Ubuntu 16.04 باستخدام المحطة.قبل أن نبدأ، هناك بعض الأشياء الأخرى التي تحتاج إلى الاعتناء بها.
المتطلبات الأساسية:
- إنشاء مستخدم sudo
- قم بتثبيت ملف مصباح
- تأمين موقعك باستخدام SSL
حسنا، الآن بعد أن حصلت على تمرين ما قبل التدريب، يجب أن تكون أكثر دراية بعض الشيء مع الواجهة الطرفية. لا تزال هناك بضع خطوات أخرى قبل أن نبدأ فعلا في تثبيت WordPress، ولكن دعونا نهتم بهم الآن.
الخطوة 1: إنشاء قاعدة بيانات MySQL والمستخدم ل WordPress.
أولا، سنقوم بتسجيل الدخول إلى MySQL كمستخدم الجذر.قم بتشغيل هذا الأمر لتسجيل الدخول كمستخدم MySQL Root:
mysql -u root -p
سيطالبك هذا بكلمة المرور التي تم إنشاؤها أثناء إعداد MySQL.
بعد ذلك، سنقوم بإنشاء قاعدة بيانات باسم WordPress.يمكنك الاتصال به مهما كنت تريد، لكنني سأستثني WordPress لإبقائه بسيطا.
CREATE DATABASE WordPress DEFAULT CHARACTER SET urf8 COLLATE utf8_unicode_ci;
يجب أن تنتهي جميع أوامر MySQL في؛
بعد ذلك، سنقوم بإنشاء مستخدم يدعى مستخدم WordPress (لا تتردد في تغيير هذا إذا كنت تريد). سنقوم بإنشاء الحساب، وقم بتعيين كلمة المرور، ومنح الوصول إلى قاعدة بيانات WordPress التي أنشأناها باستخدام هذا الأمر.
GRANT ALL ON WordPress.* TO 'wordpressuser'@'localhost' IDENTIFIED BY 'password';
أخيرًا ، نحتاج إلى مسح الامتيازات حتى تعرف MySQL بالمعلومات الجديدة.
FLUSH PRIVILEGES;
ثم اكتب أمر الخروج.
EXIT;
الخطوة الثانية: تثبيت ملحقات PHP العامة
أولا، سوف نتأكد من أن برنامجنا محدثا واحتجز بعض من ملحقات PHP PHP WordPress أكثر شهرة مع الأوامر التالية:
sudo apt-get update
sudo apt-get install PHP-curl PHP-gd PHP-mbstring PHP-mcrypt PHP-XML PHP-XML-RPC x
تحتوي إضافات WordPress على مجموعة متنوعة من المتطلبات. تحتاج إلى التحقق من وثائق البرنامج المساعد الخاص بك لتحديد تلك. يمكنك استخدام الأمر apt-get أعلاه للحصول عليها.
الآن نحن بحاجة إلى إعادة تشغيل أباتشي.
sudo systemctl restart apache2
الخطوة 3: قم بتكوين Apache للسماح بتجاوزات htaccess وإعادة الكتابة.
قبل تثبيت WordPress، نحتاج إلى إجراء بعض التعديلات على تكوين Apache.بشكل افتراضي، يتم تعطيل استخدام ملفات .htaccess.يستخدم WordPress هذه التغييرات داخل الدليل إلى سلوك الخادم.سنقوم أيضا بتمكين MOD_REWRITE، وهي ضرورية لأعمال الرابط الثابت للعمل بشكل صحيح.
أولا، نحتاج إلى فتح ملف التكوين الأساسي لأباش مع الأمر التالي:
sudo nano /etc/apache2/apache2.conf
سنضيف بعض الكود إلى أسفل هذا الملف للسماح بملفات .htaccess في دليل جذر المستند.
<Directory /var/www/html/>
AllowOverride All
أحفظ وأغلق الملف.
أخيرًا ، أعد تشغيل apache باستخدام نفس الكود السابق.
الخطوة 4: تنزيل WordPress
الآن لقد غيرنا تكوين الخادم حسب الحاجة، يمكننا بالفعل تثبيت WordPress.أنت في المنزل تمتد!
التغيير إلى دليل قابل للكتابة. نقترح إنشاء دليل يدعى TMP في مجلد الجذر. في الأمثلة أدناه، استبدل ذلك بأي دليل تستخدمه بدلا من ذلك.
cd /
mkdir tmp
cd tmp
ثم قم بتنزيل ملف Zip WordPress. لأسباب أمنية، ينصح دائما بتنزيل WordPress من الموقع الرسمي.
curl -O https://wordpress.org/latest.tar.gz
استخرج الملف إلى دليلك القابل للكتابة:
tar xzvf latest.tar.gz
سنقوم بنقل هذه الدليل إلى دليل WordPress في خطوات قليلة، ولكن الآن، دعنا ننشئ ملف .htaccess وقم بتعيين أذوناتها باستخدام الأوامر التالية:
touch /tmp/wordpress/.htaccess
chmod 660 /tmp/wordpress/.htaccess
سنقوم أيضا باستخدام التكوين الافتراضي ل WordPress عن طريق تشغيل الأمر التالي:
cp /tmp/wordpress/wp-config-sample.php /tmp/wordpress/wp-config.php
دعنا أيضا المضي قدما وإنشاء دليل لترقيات WordPress الخاصة بك، لتجنب مشاكل الأذونات لاحقا
mkdir /tmp/WordPress/wp-content/upgrade
الآن بعد أن حصلنا على جميع أذوناتنا وأدلة الدلائل، سننسخ كل شيء إلى دليل WordPress الرئيسي:
sudo cp -a /tmp/WordPress/. /var/www/HTML
الخطوة 5: تكوين دليل WordPress.
قبل الانتقال إلى صفحة إدارة WP-Admin، نحتاج إلى إجراء بعض التعديلات النهائية على دليل WordPress الأساسي.
سنبدأ بملكية جميع الملفات في دليل WordPress لمستخدم Sudo الخاص بنا.سأكون استخدام HWUSER، ولكن يجب عليك استخدام حساب Sudo الذي قمت بإعداده أثناء الإعداد المسبق مسبقا.
sudo chown -R HWUSER:www-data /var/www/html
بعد ذلك، سنقوم بتعيينها بحيث ترث الملفات الجديدة في هذا الدليل الأذونات.
sudo find /var/www/html -type d -exec chmod g+s {} ;
دعنا نقدم ثم تكتب المجموعة الوصول إلى دليل محتوى WP. سيسمح ذلك بتطبيق الويب بإجراء التعديلات المكونة والمكونات الإضافية
sudo chmod g+w /var/www/HTML/wp-content
دعنا نتأكد من أن لدينا جميع أذونات المكونات الإضافية والسمات عن طريق التشغيل أيضًا
sudo chmod -R g+w /var/www/html/wp-content/themes; sudo chmod -R g+w /var/www/html/wp-content/plugins
الخطوة 6: إعداد ملف التكوين
يستخدم WordPress مفاتيح آمنة لمصادقة كل تثبيت وتوفر مولد رئيسي لضمان التعقيد الرئيسي. دعونا نستخدم هذا المولد الآن عن طريق تشغيل الأمر التالي:
curl -s https://api.wordpress.org/secret-key/1.1/salt/

ستعود قائمة من القيم الآمنة التي تبدو مشابهة لهذا.تأكد من الحصول عليها في الوصول إلى الخطوة التالية.
تأكد من إنشاء الخاصة بك. تريد أن تكون هذه خاصة
الآن افتح ملف Config WordPress:
nano /var/www/html/wp-config.php
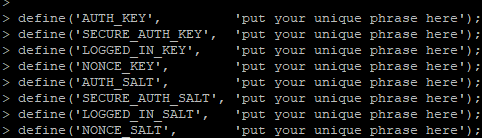
ابحث عن القسم الذي يحتوي على القيم الدمية.سوف تبدو شيئا مثل هذا:
سترغب في توصيل هذه القيم التي تم إنشاؤها مسبقا في هذا الملف، واستبدالها الدمية.
بعد ذلك، سنحتاج إلى إخبار WordPress باستخدام اسم المستخدم وكلمة المرور التي أقوم بها في MySQL.
داخل الملف نفسه، تضع هذه القيم الآمنة في، سترغب في إضافة هذه الخطوط.إذا كنت تستخدم مستخدم بغير مستخدم WordPress في تلك الخطوة، فستحل محل هذه القيم هنا:
define('DB_NAME', 'WordPress);
/** MySQL database username */
define('DB_USER', 'wordpressuser');
/** MySQL database password */
define('DB_PASSWORD', 'password');
define('FS_METHOD', 'direct');
أخيرًا ، احفظ وأغلق.
تم تثبيت WordPress الآن على الخادم الخاص بك! انتقل إلى http: // your_server_ip واتبع مطالبات Onscreen.
كتب بواسطة Hostwinds Team / مايو 15, 2018
