Hostwinds دروس
نتائج البحث عن:
جدول المحتويات
قم بتثبيت Cacti على خادمك (Ubuntu 18.04)
العلامات: Ubuntu
يعد مراقبة الخادم الخاص بك خطوة حاسمة لإدارة الخادم الخاص بك وضمان وجود بيانات دقيقة لمشاهدة صحة الخادم الخاص بك.يمكنك مراجعة لدينا خدمات المراقبة مفتوحة المصدر لعرض العديد من الخيارات المجانية المتاحة. سيركز هذا الدليل على إظهار كيفية تثبيت Cacti على الخادم الخاص بك. علاوة على ذلك، سيوضح لك كيفية الوصول إلى بوابة الويب وبدء التكوين لمراقبة صحة الخادم الخاص بك.
الشروع في تثبيت Cacti
كما هو الحال مع أي تثبيت ، من الأفضل دائمًا التأكد من تحديث الخادم وجميع الحزم الافتراضية بشكل صحيح. مع مستخدم Sudo ، قد ترغب في تشغيل التحديثات كما هو موضح أدناه.
sudo apt-get update
sudo apt-get upgrade -y
بشكل افتراضي، لن يتم تثبيت PHP، لكننا سنطلبها. هذه هي الحزم التي سنحتاج إلى تثبيتها. استخدم أمر التثبيت التالي:
sudo apt-get -y install php libapache2-mod-php php-common php-curl php-gd php-gettext php-gmp php-imap php-intl php-json php-mbstring php-memcache php-mysql php-pear php-pspell php-recode php-snmp php-net-socket php-tidy php-xml php-xmlrpc
تكوين Apache
سنحتاج إلى خادم سجل الوقت لمعرفة الموارد المستخدمة في وقت معين. لتعيين TIMEZONE للحصول على PHP الخاص بك للاستخدام، سوف تذهب إلى /etc/php/7.2/apache2/php.ini وضبط date.timezone إلى أقرب منطقة لك.
sudo nano /etc/php/7.2/apache2/php.ini
date.timezone = "America/Los_Angeles"
بعد ذلك ، سنرغب في تكوين Apache لاستخدام الأمان الأساسي من خلال السماح بـ Prod Server Tokens. سيتم ذلك من /etc/apache2/conf-enabled/security.conf ملف. تحديث السطر 25 ، من ServerTokens OS إلى ServerTokens Prod
sudo nano /etc/apache2/conf-enabled/security.conf
###
In security.conf change line 25 for ServerTokens, change OS to Prod ###
###
ServerTokens Prod
بعد ذلك ، سنرغب في إعداد جهة اتصال المسؤول ، وكذلك اسم الخادم الخاص بنا. في /etc/apache2/apache2.conf، أضف ServerName و ServerAdmin إلى الجزء السفلي من الملف.
sudo nano /etc/apache2/apache2.conf
###
Add ServerName and ServerAdmin to the bottom of the file.
Fill in with your servers hostname and an email address
###
ServerName cacti.hostname.tld
ServerAdmin admin@hostname.tld
سترغب أيضا في التأكد من السماح ب HTTP و HTTPS للتأكد من أن جدار الحماية الخاص بك سيسمح بالوصول. ثم أعد تشغيل خادم الويب Apache.
sudo ufw allow http
sudo ufw allow https
sudo systemctl restart apache2
قم بتثبيت برنامج MariaDB
بعد ذلك، سنحتاج إلى تثبيت MARIADB على الخادم الخاص ب Cacti للاستخدام. يمكنك تشغيل التثبيت من خلال المثبت Apt-Get.
sudo apt-get -y install mariadb-server mariadb-client
ستحتاج الآن إلى تشغيل التثبيت الآمن لـ MySQL. هنا سوف تريد قم بتعيين كلمة مرور الجذروبعد تأكد من تعيينه إلى شيء آمن. سوف ترغب في إزالة المستخدمين المجهولين و عدم السماح بتسجيل الدخول إلى الجذر عن بُعدوبعد بهذه الطريقة، يتم الوصول إلى الخادم فقط من قبل المستخدمين التي تقوم بها، وكذلك من خلال تقييد مستخدم الجذر لتسجيل الدخول فقط مباشرة من الخادم. قم بإزالة قواعد بيانات الاختبار والمستخدمين، حيث لن تكون هناك حاجة إليها. ثم أعد تحميل جدول الامتيازات لترسيخ هذه التغييرات.
sudo mysql_secure_installation
بعد ذلك، سنقوم بتكوين تكوين Mariadb لتناسب أفضل ما سنحتاجه إلى الصبار. سنريد أن نفتح /etc/mysql/mariadb.cnf ملف كمستخدم sudo وأضف ما يلي في أسفل الصفحة. اذا كان [mysqld] موجود بالفعل، ثم يمكنك إضافته أدناه.
sudo nano /etc/mysql/mariadb.cnf
# Add tot he bottom of the file under [mysqld]
max_heap_table_size=128M
tmp_table_size=128M
join_buffer_size=64M
innodb_buffer_pool_size=512M
innodb_doublewrite=OFF
innodb_flush_log_at_timeout=3
innodb_read_io_threads=32
innodb_write_io_threads=16
ثم أعد تشغيل MariaDB:
sudo systemctl restart mysql
الآن بعد أن تم تكوين Mariadb Cacti، يمكننا إنشاء قاعدة بيانات الصبار الخاصة بنا والمستخدم. سنحتاج إلى تسجيل الدخول كمستخدم الجذر لجعل هذه.
sudo mysql -u root -p
بمجرد تسجيل الدخول إلى MariADB، سترغب في تشغيل الأسطر التالية لإنشاء مستخدم Cacti وقاعدة البيانات.
> create database cacti;
> grant all privileges on cacti.* to cacti_user@'localhost' identified by 'strongpassword';
> flush privileges;
> exit
قم بتثبيت Cacti و SNMP
الآن أن قاعدة بياناتنا جاهزة لدعم تثبيتنا، يمكننا تثبيت حزم Cacti وبروتوكول إدارة الشبكة البسيط (SNMP) الذي سنحتاج إليه.
sudo apt-get -y install snmp snmpd snmp-mibs-downloader rrdtool cacti cacti-spine
سيسأل Cacti أن خادم الويب الذي تستخدمه ل Cacti. نحن نستخدم اباتشي. سوف نختار لا ل dbconfig- مشترك اختيار.
تكوين SNMP
أولا، سنقوم بتكوين SNMP. سنبدأ بتعطيل MIBS. سنقوم بتعطيلها من خلال التعليق على الخط في /etc/snmp/snmpd.conf
# mibs :
بعد ذلك، سنقوم بتحرير /etc/snmp/snmpd.conf (ملف مختلف)، وسوف نتحرير روماتينيتي للمهنية. يمكنك إعطائها أي اسم تريده. إذا كنت تريد، يمكنك أيضا تعطيل الوصول العام إلى الصبار أيضا.
#Set SNMP community name
rocommunity CactiTest localhost
#Disable Public Access
#rocommunity public default -V systemonly
#rocommunity6 public default -V systemonly
الآن بعد أن أعدنا تكوين SNMP ، سنحتاج إلى إعادة تشغيل الخدمة:
sudo systemctl restart snmpd
تكوين خادم Cacti
بعد ذلك، سنحتاج إلى تكوين Cacti على البيئة التي حددناها لذلك. أولا، لإعداد هذا التكوين، سنقوم أولا بتحرير /usr/share/cacti/site/include/config.php وتحرير قاعدة البيانات معلومات الاتصال.
$database_type = "mysql";
$database_default = "cacti";
$database_hostname = "localhost";
$database_username = ""; # Enter your database user
$database_password = ""; # Enter your database password
$database_port = "3306";
$database_ssl = false;
يمكنك أيضا تكوين مستخدم بعيد للوصول إلى قاعدة البيانات من هنا عن طريق تحرير القسم الثاني قاعدة البيانات مع المستخدم البعيد الذي ترغب في الاتصال بالخادم. بعد ذلك ، سنقوم بتكوين الافتراضي cacti.sql إلى قاعدة بيانات Cacti الخاصة بنا.
sudo mysql -u cacti_user -p cacti < /usr/share/doc/cacti/cacti.sql
سنحتاج أيضًا إلى تعيين المنطقة الزمنية لمستخدم قاعدة بيانات الصبار.
mysql_tzinfo_to_sql /usr/share/zoneinfo | mysql -u root -p mysql
ثم امنح الأذونات لـ cacti_user الذي تم إنشاؤه. ثم مسح الامتيازات لإعادة تحميل الامتيازات الجديدة.
mysql -u root -p
> GRANT SELECT ON mysql.time_zone_name TO cacti_user@localhost;
> flush privileges;
> exit
قم بتثبيت Cacti عبر بوابة الويب
يجب أن نكون الآن قادرين على الوصول إلى تثبيت الصبار لدينا من عنوان URL أدناه. تأكد من استبدال عنوان IP [خوادم] مع IP الخاص بخادمك. إذا قمت بتعيين اسم مضيف أو اسم مجال، فيمكنك استخدام هذا أيضا.
http://[Servers IP Address]/cacti
بمجرد تحميل الموقع، ستحتاج إلى قبول الترخيص، ثم انتقل إلى الخطوات التالية. ثم اضغط التالى.
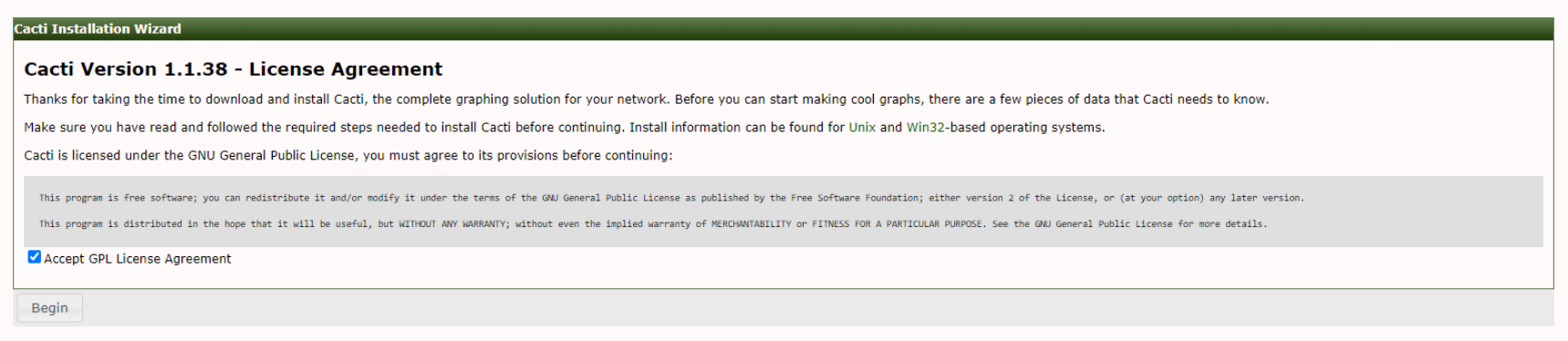
يمكنك مراجعة معلومات التثبيت للتأكد من تثبيت جميع الحزم المطلوبة. إذا كان هناك أي شيء يقول لا هنا ، فستحتاج إلى تثبيت الحزمة المذكورة. انقر التالى.
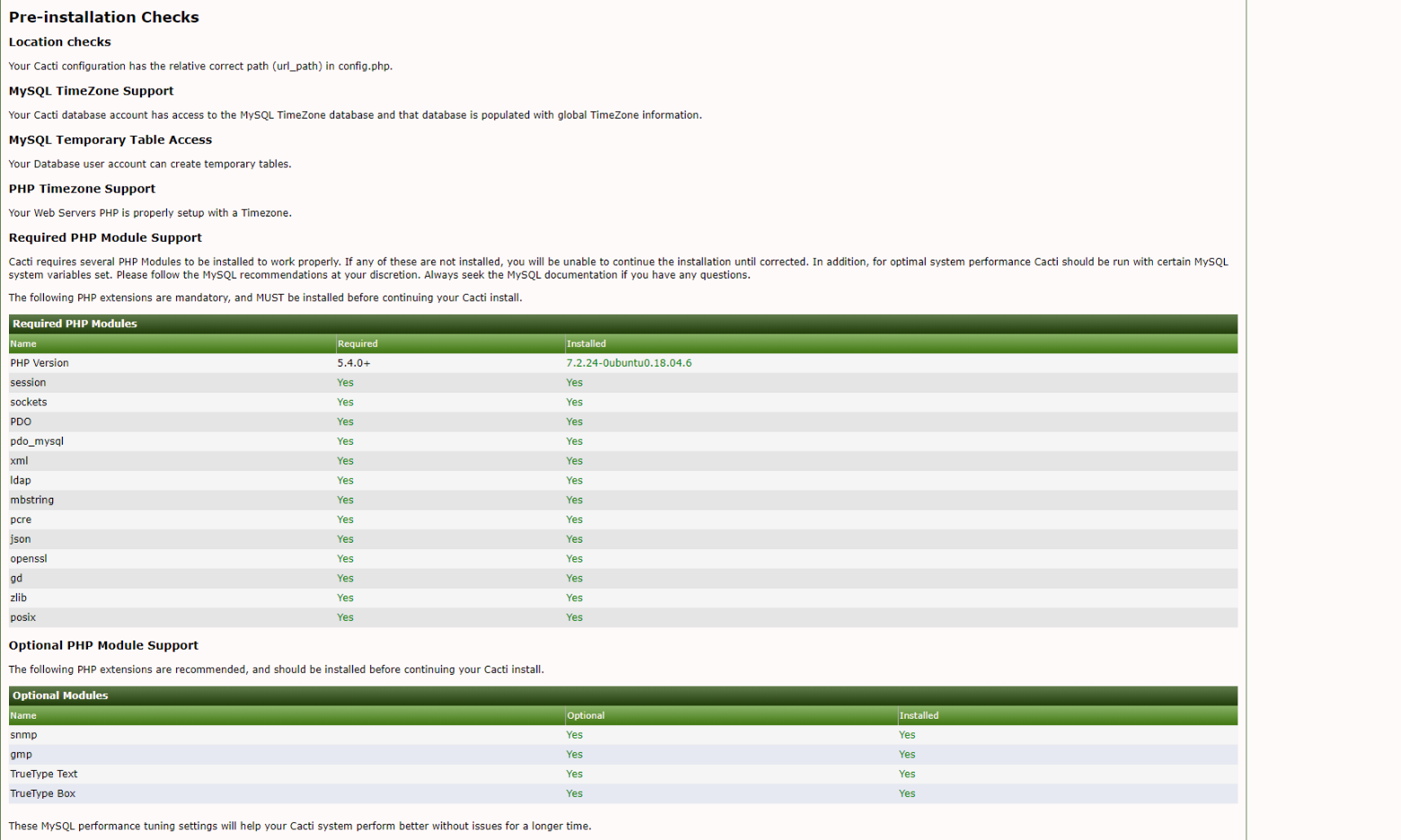
تحقق حزم التثبيت المصنوعة إلى الخادم.
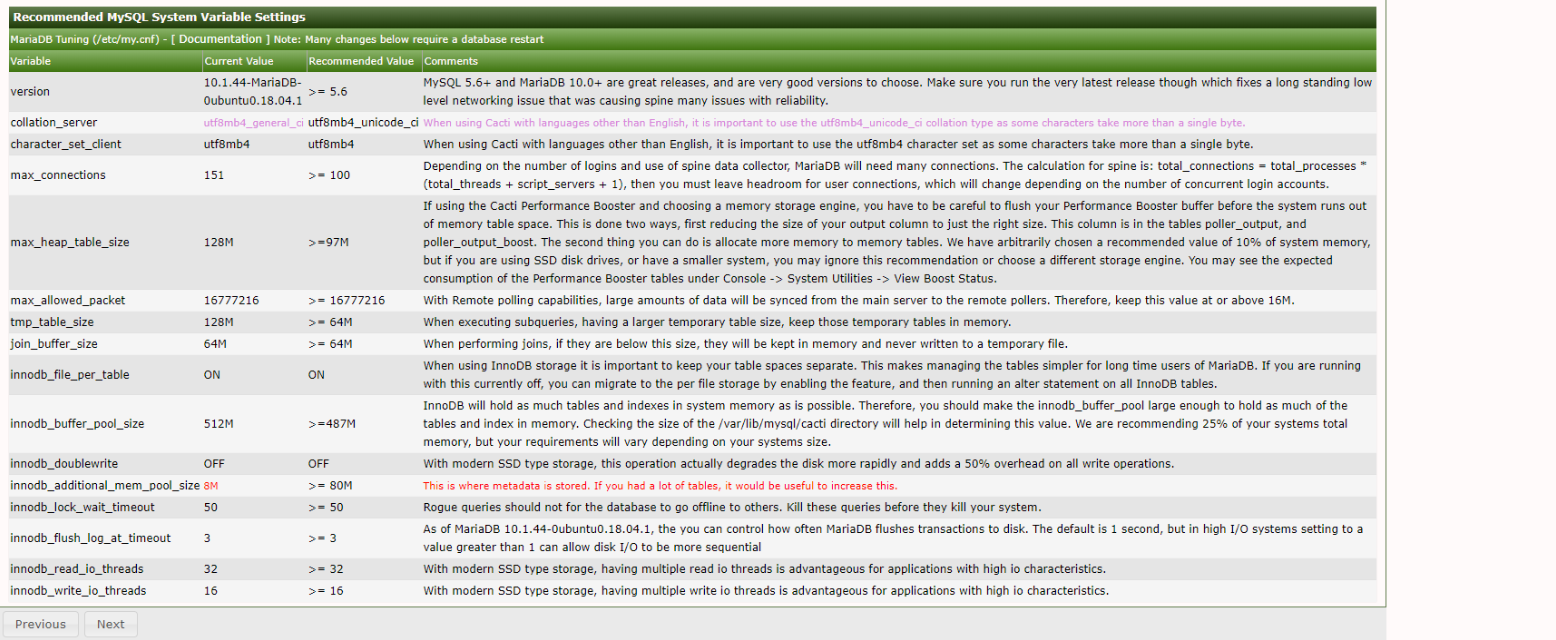
بعد ذلك، سوف تختار الخادم الذي تريده. نظرا لأنه من المحتمل أن يكون التثبيت الأول، فسترغب في تحديد الخادم الأساسي. ثم اضغط التالى.
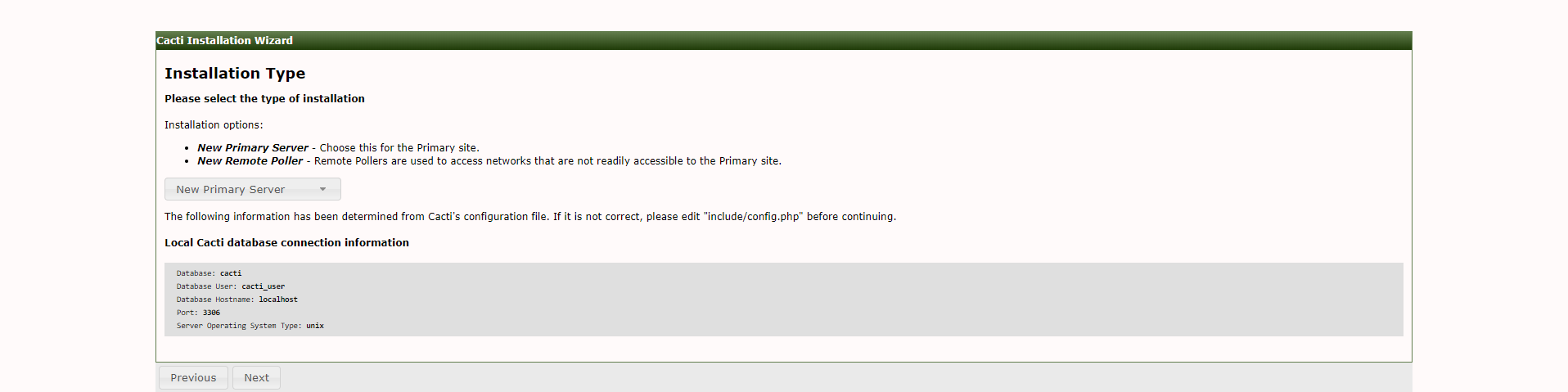
تثبيت خادم أساسي جديد.
تأكد من إنشاء جميع المسارات بشكل صحيح للخادم. ثم اضغط التالى.
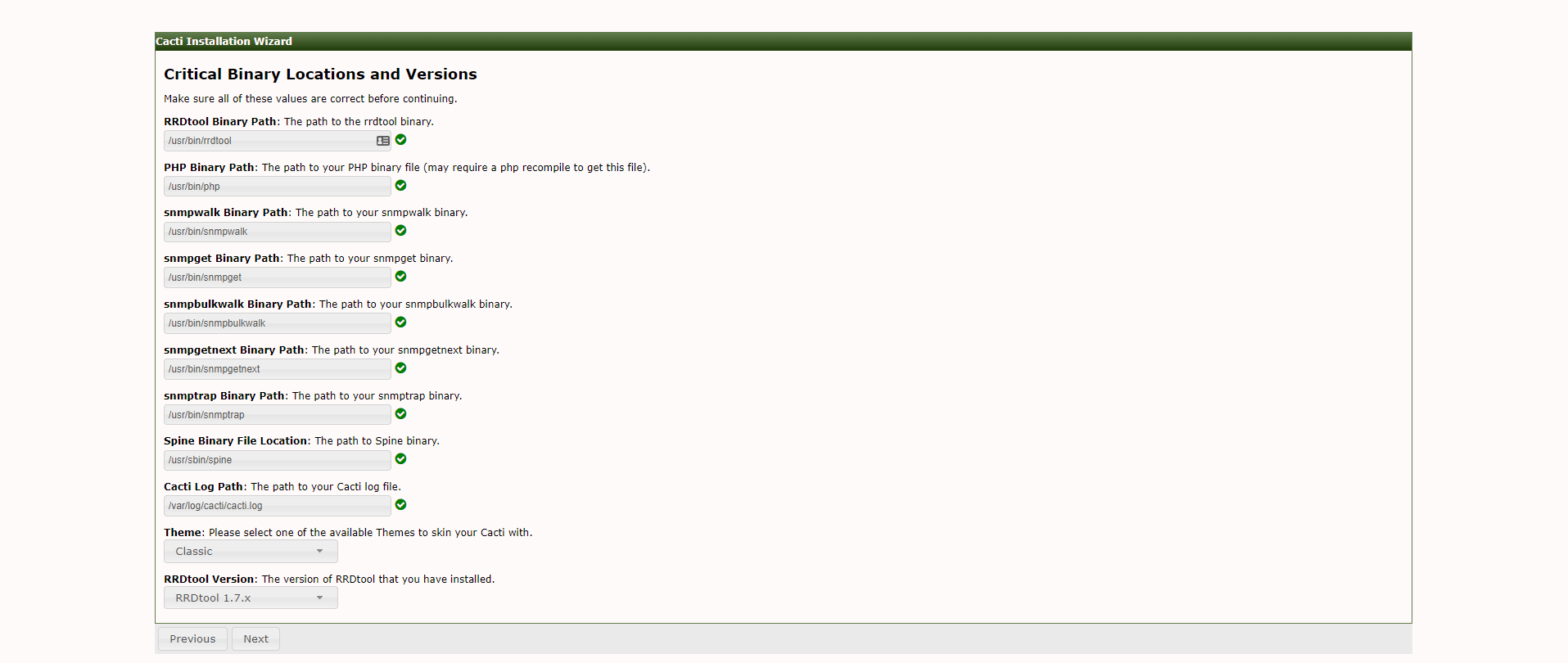
تأكيد عمليات تثبيت المسار لـ Cacti
ستحتاج إلى تعيين بعض الدلائل للقراءة فقط بينما نخلق التثبيت ولكن لا تحتاج إلى أن تكون بمجرد الانتهاء. يرجى ملاحظة الدلائل في حالة حاجة إلى تحديث. قم بتحديث الأذونات باستخدام الأمر في الأسفل. ستحتاج إلى تحديثه لتعكس الدليل الذي تقوم بتحديثه. ثم اضغط التالى.
# Writable only during installation.
/usr/share/cacti/site/resource/snmp_queries
/usr/share/cacti/site/resource/script_server
/usr/share/cacti/site/resource/script_queries
/usr/share/cacti/site/scripts
# Writable after Installation is complete.
/usr/share/cacti/site/log
/usr/share/cacti/site/cache/boost
/usr/share/cacti/site/cache/mibcache
/usr/share/cacti/site/cache/realtime
/usr/share/cacti/site/cache/spikekill
chown -R apache.apache /usr/share/cacti/site/resource/
يمكنك تحديد وتثبيت خيارات Cacti للخوادم الافتراضية. نظرا لأننا نستخدم تثبيت Ubuntu، فيمكنك تحديد تثبيت Linux. ومع ذلك، إذا كان هذا هو مراقبة شيء آخر، فيمكنك اختيار اختيار افتراضي.
تسجيل الدخول وتكوين الصبار
يجب أن تكون الآن قادرا على تسجيل الدخول إلى تثبيت الصبار الخاص بك باستخدام اسم المستخدم وكلمة المرور الافتراضية، والتي هي أدناه لك.
Username: admin
Password: admin
أخيرا، يجب أن تكون قادرا على تسجيل الدخول إلى تثبيت الصبار الجديد لتكوين الخادم الخاص بك لمراقبة الموارد. هذا سوف يختتم دليل التركيب لدينا لهذا الوقت. يجب أن تكون الآن قادرا على مزيد من العمل مع بوابة الصبار الخاص بك لتكوين الرسوم البيانية للموارد التي ترغب في مراقبةها على الخادم.
كتب بواسطة Gregory Gilbert / يونيو 19, 2020
