Hostwinds دروس
نتائج البحث عن:
جدول المحتويات
كيفية فتح ومنافذ المنافذ في جدار حماية Windows
ما هو جدار حماية Windows؟
Windows Firewall هو ميزة أمان مدمجة في Windows تساعد على حماية نظامك عن طريق تصفية حركة المرور الواردة والصادرة.يقوم بذلك عن طريق السماح أو منع حركة مرور معينة بناءً على مجموعة من القواعد التي تحددها.على سبيل المثال ، عندما يحتاج البرنامج إلى الوصول إلى الإنترنت ، فقد ترى نافذة منبثقة تطلب منك السماح بالاتصال أو رفضه.هذا هو Windows Firewall يعمل على ضمان إدراك ما تحاول الاتصال بجهاز الكمبيوتر الخاص بك.
بشكل افتراضي ، يركز جدار الحماية من Windows على الاتصالات الخارجية والشبكات غير المعروفة.لا يتم عادة حظر الاتصالات المحلية ، مثل تلك الخاصة بالطابعة الخاصة بك ، إلا إذا قمت بتعيين القواعد يدويًا للقيام بذلك.
كيفية فتح المنافذ في جدار الحماية Windows
يشرح الدليل التالي كيفية فتح منافذ جدار الحماية على Windows 10 و Windows Server 2016. يجب أن تكون خطوات الإصدارات الأخرى من Windows متشابهة تمامًا.
الخطوة 1: افتح لوحة التحكم
- البحث عن "لوحة التحكم" في شريط البحث في Windows.

الخطوة 2: حدد النظام والأمان
انقر فوق النظام والأمن.

الخطوة 3: اختر جدار حماية Windows Defender
- انقر فوق جدار حماية Windows Defender من قائمة الخيارات.

الخطوة 4: حدد الإعدادات المتقدمة
- على الجانب الأيسر ، ابحث وانقر فوق إعدادات متقدمة.

الخطوة 5: إنشاء قاعدة جديدة
اعتمادًا على احتياجاتك ، اختر أيضًا قواعد الداخل (تنظيم حركة المرور الواردة) أو القواعد الصادرة (تنظيم حركة المرور الصادرة).
انقر بزر الماوس الأيمن على القاعدة التي تريد تحريرها والنقر فوقها قانون جديد.
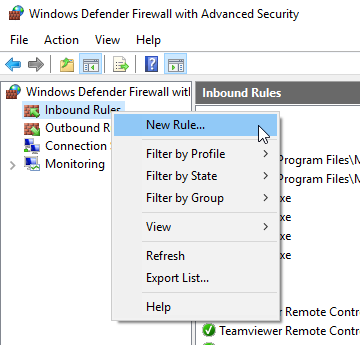
ملحوظة: يُقترح إنشاء نفس القاعدة للخيار المعاكس للبساطة والأمان.
الخطوة 6: حدد المنفذ
- أختر ميناء لإنشاء قاعدة لمنفذ معين.
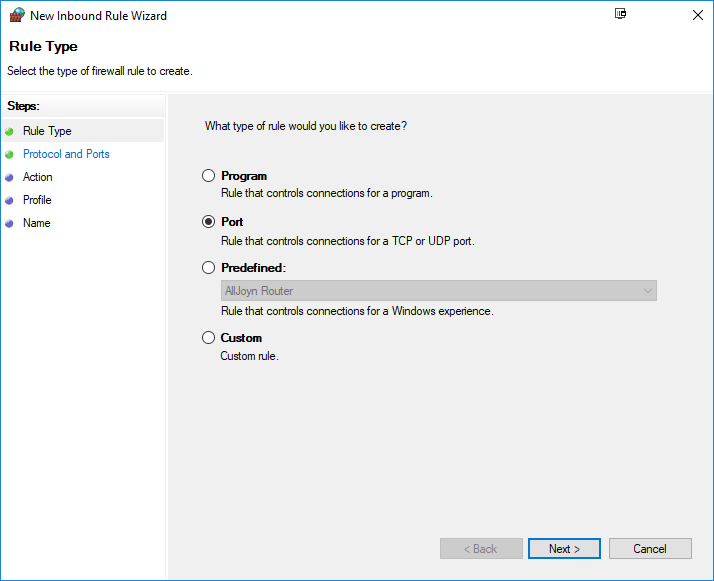
الخطوة 7: اختر TCP أو UDP
معظم الموانئ استخدام TCP.، ولكن قد يستخدم البعض UDP..حدد نوع الاتصال الذي تريد التحكم فيه.
أضف المنفذ يدويًا في مربع النص وانقر فوق "التالى"عندما حددت هذا لتناسب احتياجاتك.
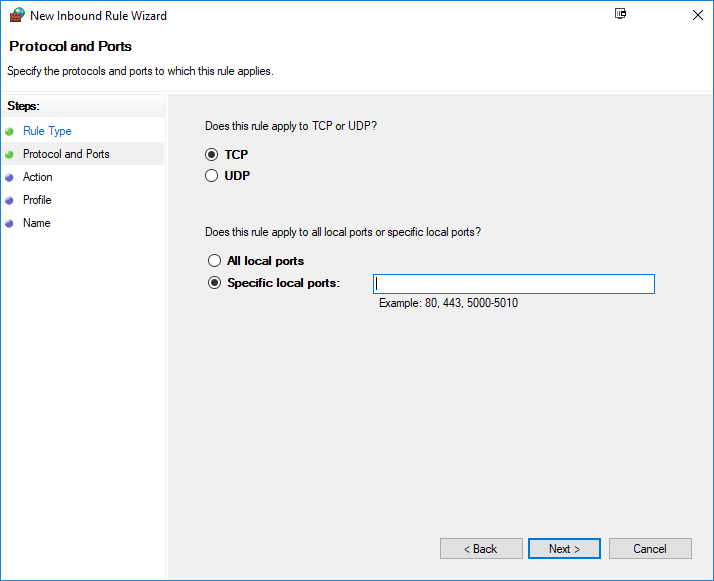
الخطوة 8: السماح أو منع الاتصال
قرر ما إذا كنت تريد السماح أو حظر الاتصال من خلال هذا المنفذ.
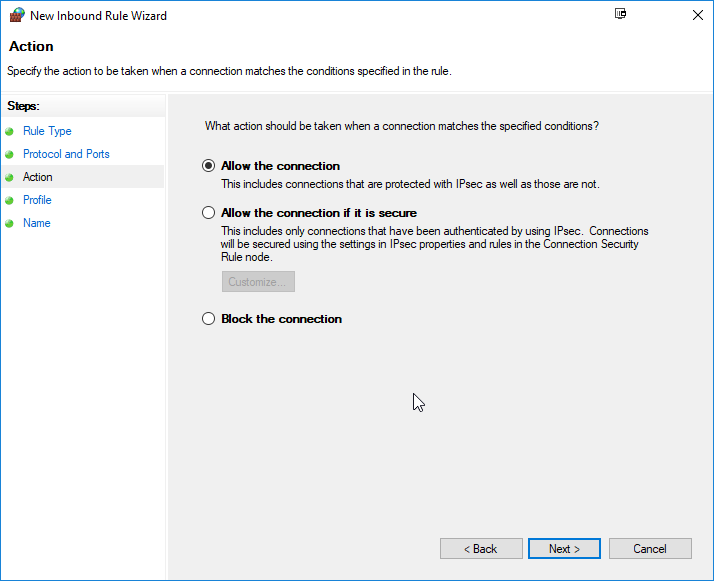
الخطوة 9: حدد خيارات القاعدة
اختر الملفات الشخصية التي تنطبق عليها القاعدة.يمكنك تحديد جميع الملفات الشخصية ، ولكن عادة تريد التأكد من عامة يتم فحص الملف الشخصي
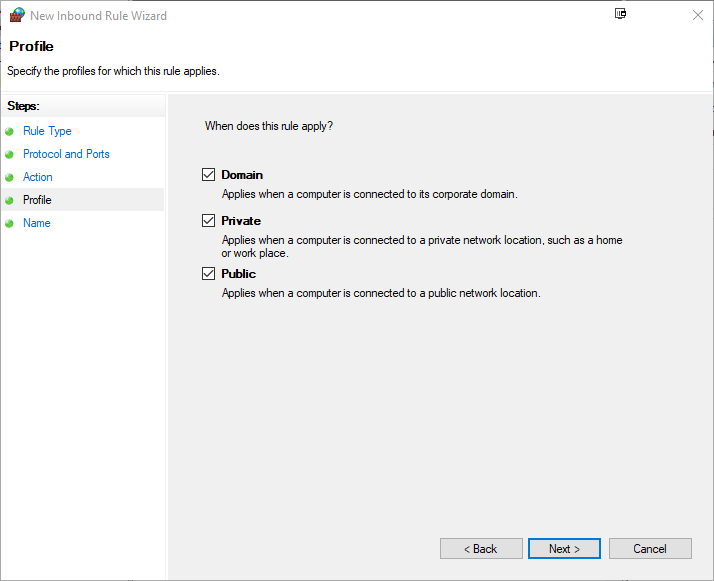
الخطوة 10: الاسم والانتهاء
أعط القاعدة اسمًا ووصفًا اختياريًا ، ثم انقر فوق إنهاء.

يجب أن تكون قاعدتك الجديدة نشطة الآن وفتح المنفذ وفقًا لإعداداتك.
كيفية حظر الميناء
الخطوة 1: حدد القاعدة
في ال إعدادات متقدمة، تحديد موقع و انقر القاعدة (الواردة أو الصادرة) التي تريد حظرها.
الخطوة 2: الوصول إلى خصائص القاعدة
حدد اسم القاعدة التي تريد حظرها ، انقر على اليمين واختيار الخصائص.
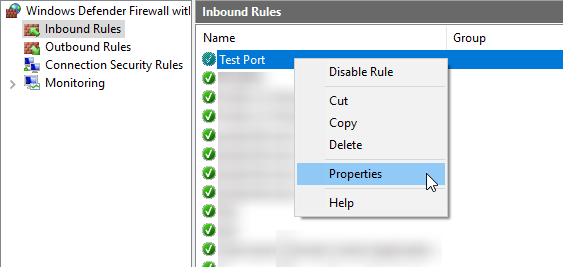
الخطوة 3: اختر حظر الاتصال
في ال علامة التبويب العامة، تحديد حاجز الاتصال وانقر تطبيق.
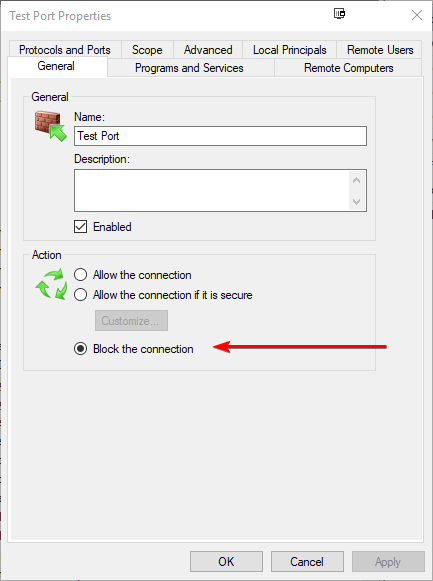
يجب الآن تحديث القاعدة لمنع الاتصال ، وقد ترى أ دائرة حمراء أو مؤشر آخر يوضح تم تغيير القاعدة.

كيفية تعطيل أو حذف قاعدة جدار الحماية
يمكنك تعطيل أو حذف قواعد جدار الحماية داخل جدار الحماية من Windows عن طريق اتباع هذه الخطوات.
الخطوة 1: افتح لوحة التحكم
البحث عن "لوحة التحكم"في شريط البحث في Windows.

الخطوة 2: حدد النظام والأمان
أختر النظام والأمن من الخيارات.

الخطوة 3: فتح جدار الحماية مدافع Windows:
- انقر فوق جدار حماية Windows Defender.

الخطوة 4: حدد الإعدادات المتقدمة
- تحديد موقع وانقر فوق إعدادات متقدمة على الجانب الأيسر من النافذة.

الخطوة 5: انتقل إلى القواعد الواردة أو الخارجية
- اعتمادًا على القاعدة التي تريد ضبطها ، حدد أيضًا قواعد الداخل أو القواعد الصادرة.
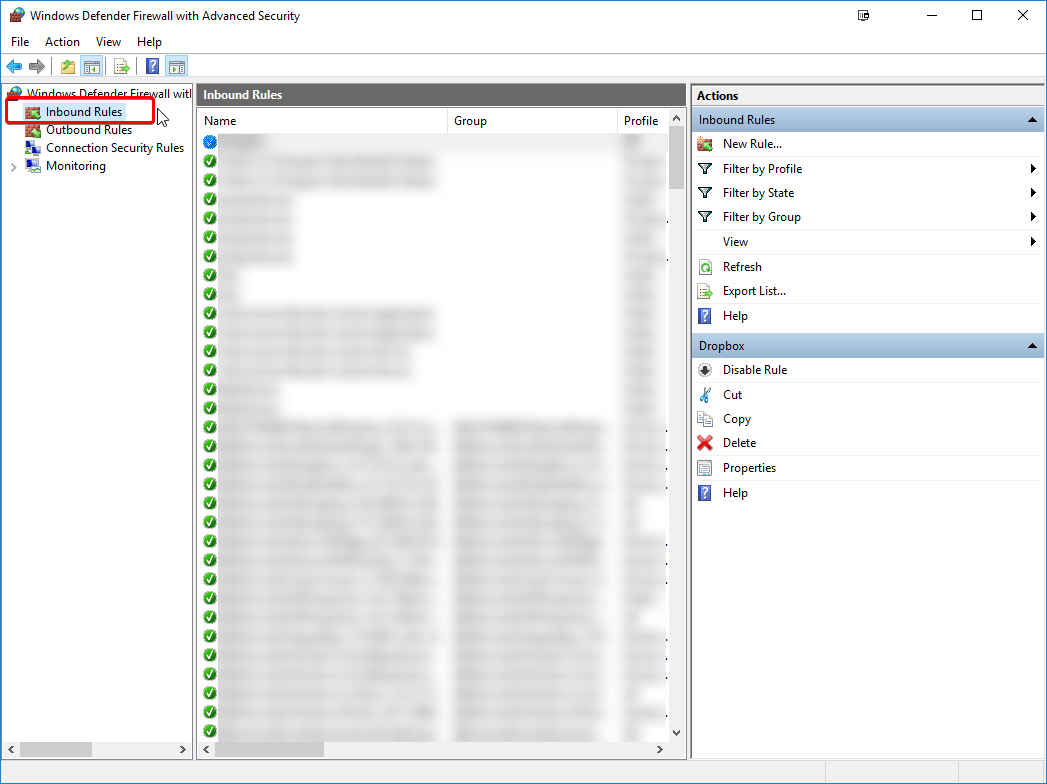
الخطوة 6: ابحث عن القاعدة
حدد موقع القاعدة التي تريد تعطيلها أو حذفها.

الخطوة 7: تعطيل أو حذف القاعدة
انقر على اليمين القاعدة واختيار أي منهما تعطيل القاعدة أو حذف.
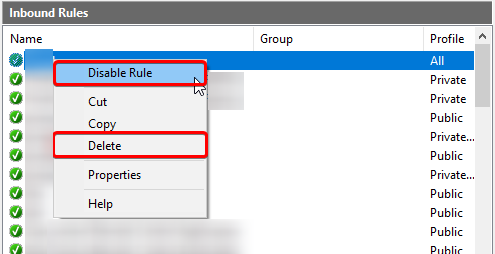
إن تعطيل القاعدة يبقيه غير نشط ولكنه متاح للاستخدام في المستقبل (القابلية للتكرار عن طريق النقر بزر الماوس الأيمن على القاعدة والاختيار تمكين القاعدة)، أثناء حذف القاعدة يزيلها بشكل دائم.احذف قاعدة فقط إذا كنت متأكدًا من أنك لم تعد بحاجة إليها.
تذكر ، عند إجراء تغييرات على قواعد جدار الحماية ، تابع الحذر لتجنب الاضطرابات غير المقصودة في حركة شبكتك.تحقق دائمًا من اختياراتك قبل تطبيق التغييرات.
كتب بواسطة Hostwinds Team / أغسطس 22, 2018
