Hostwinds دروس
نتائج البحث عن:
جدول المحتويات
كيفية تثبيت Ubuntu سطح المكتب على VPS
الاستخدام الشائع إلى حد ما لنظام VPS هو استخدامه كمساحة سطح مكتب بعيد، يعمل بشكل أساسي ككمبيوتر بعيد متاح للاستخدام.بالنسبة لصور نظام التشغيل مسبقا، توفر HostWinds، بشكل افتراضي، يوفر Windows فقط سطح المكتب البعيد خارج الصندوق.صور Linux هي جميع دوافع الخادم، والتي تقدم فقط Access SSH بشكل افتراضي.ومع ذلك، لا يزال تثبيت متغيرات سطح المكتب لعدة توزيعات Linux ممكنا عن طريق تثبيته عبر ISO.
ينتقل هذا الدليل كيفية تثبيت إصدار سطح المكتب من Ubuntu على VPS باستخدام ISO.
التركيب
الخطوة 1: اذهب إلى ubuntu تحميل الصفحة وانقر فوق تحميل زر للإصدار الذي تريده.
ستحاول صفحة التنزيل تنزيل ISO على الكمبيوتر المحلي الخاص بك تلقائيا.
لا تحتاج إلى تنزيل ISO إلى الكمبيوتر المحلي الخاص بك، ويمكنك إلغاء هذا التنزيل.
انقر بزر الماوس الأيمن فوق التحميل الان رابط، ونسخ عنوان الرابط.سيكون هذا هو رابط التنزيل المباشر إلى ISO.
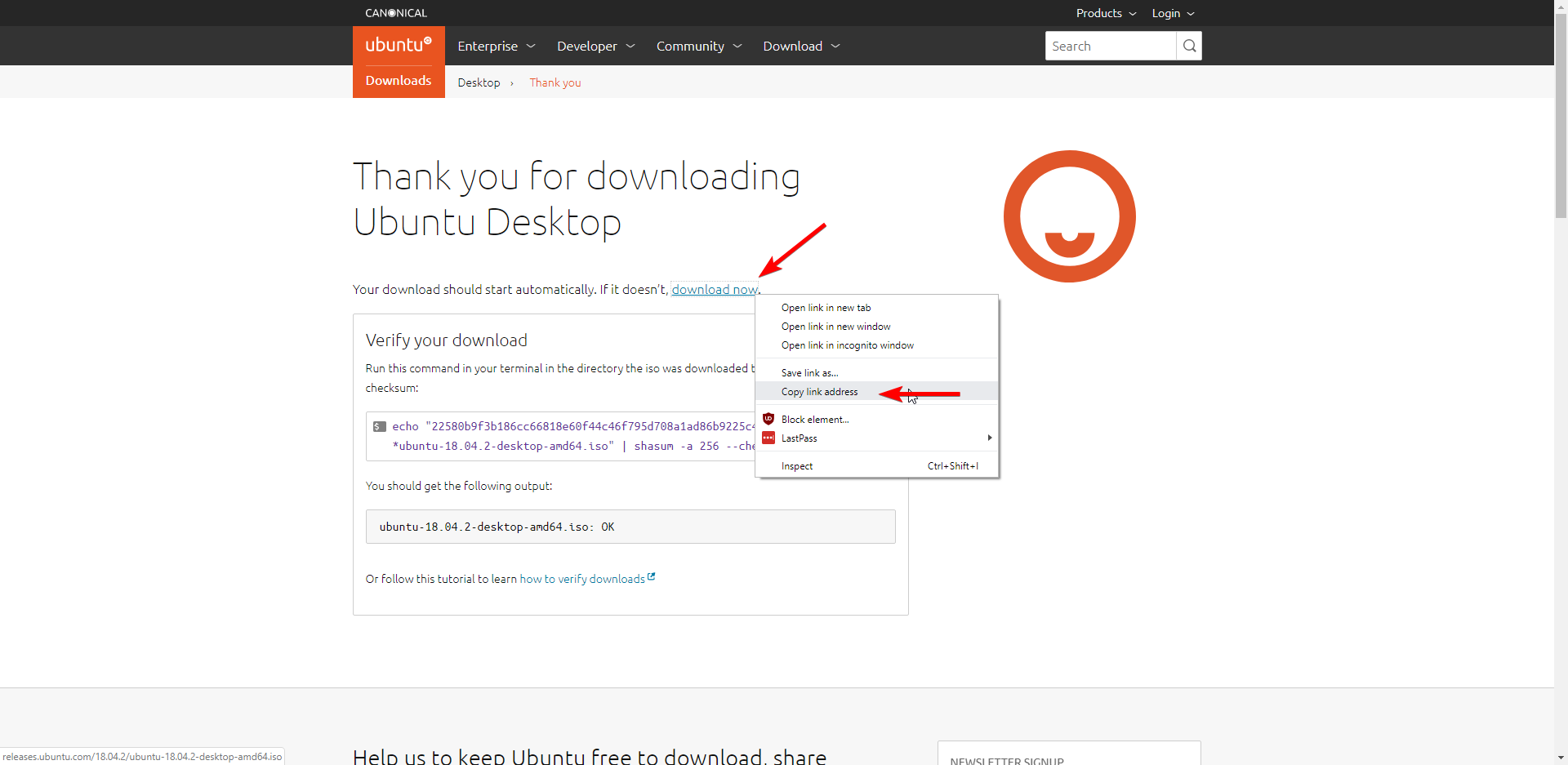
الخطوة 2: تسجيل الدخول إلى بوابة السحابة الخاصة بك، والانتقال إلى تخزين -> ISO الجزء.
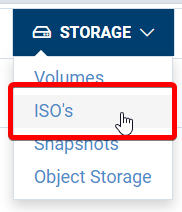
الخطوه 3: انقر على تحميل ISO. زر.
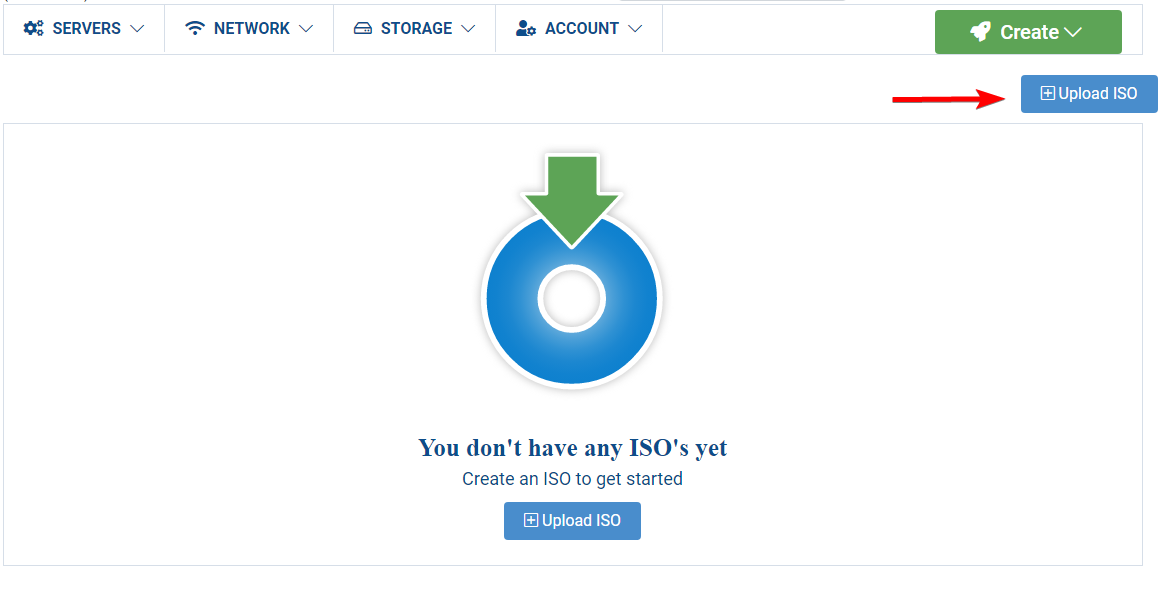
الخطوة رقم 4: امنح ISO اسما، لصق عنوان URL لتنزيل ISO، وجعله قابل للتمهيد.ثم اضغط أضف ISO..
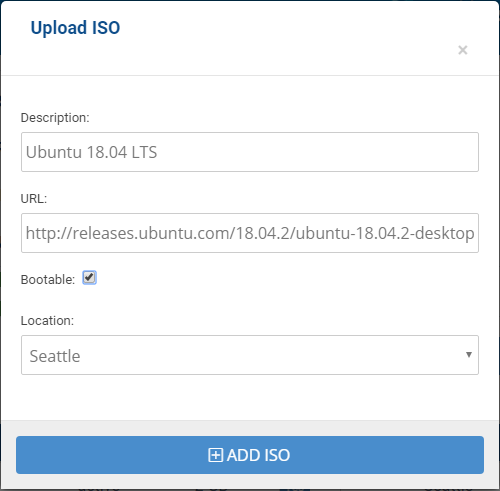
الخطوة رقم 5: انتظر حتى تتغير حالة ISO إلى نشيط.

الخطوة رقم 6: اذهب إلى الخوادم -> خوادلي قسم البوابة السحابية وانقر على الخادم الخاص بك.
الخطوة رقم 7: تحديد الإجراءات -> أعد تثبيت الخادم الخاص بك.
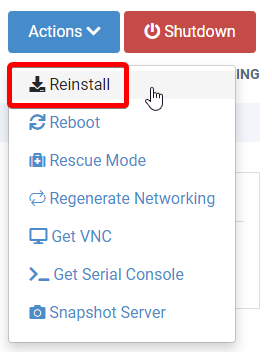
الخطوة رقم 8: اذهب إلى مكتبة ISO. علامة التبويب من قائمة إعادة تثبيت وحدد ISO الخاص بك من نشر القطاع الثامن. انقر تؤكد.
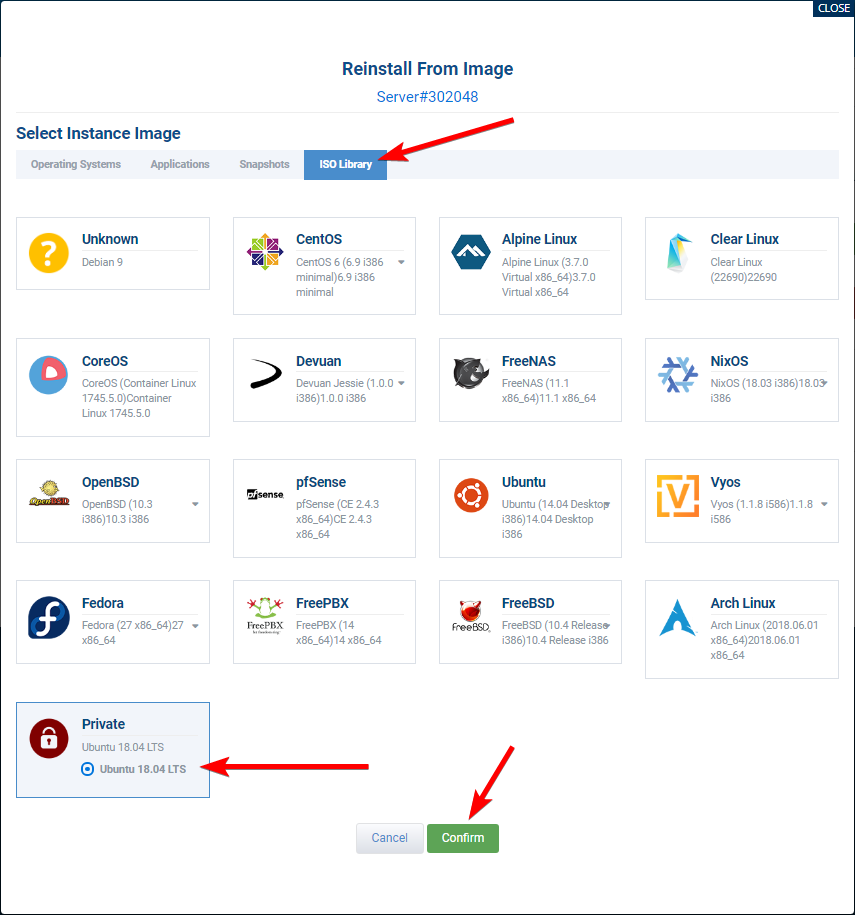
الخطوة رقم 9: انتظر حتى يكون VPS الخاص بك في تثبيت ISO. الحالة.
الخطوة رقم 10: انقر على احصل على VNC زر.
قد تحتاج إلى تحديث الصفحة لعرض احصل على VNC زر بعد الخادم قد ذهب إلى تثبيت ISO. الحالة.
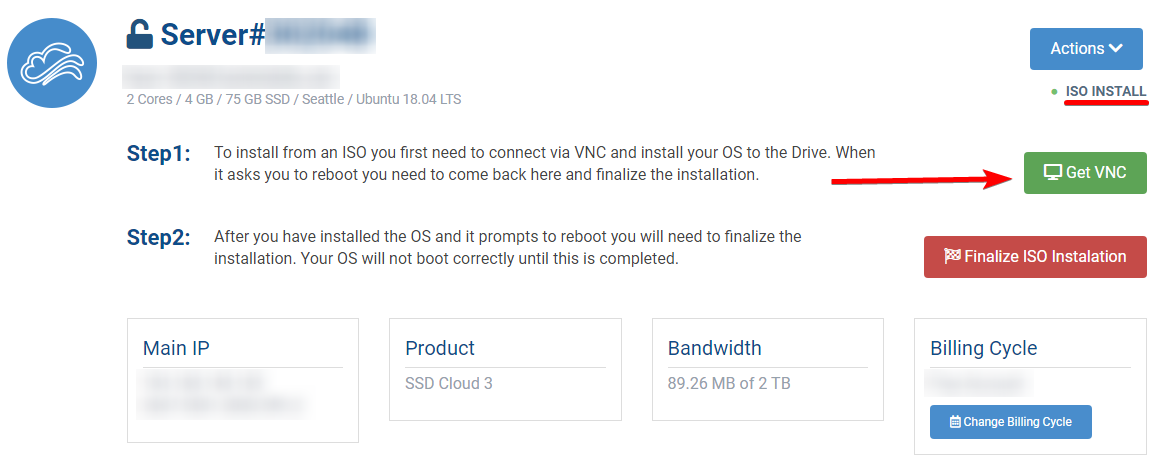
الخطوة رقم 11: تثبيت Ubuntu من خلال نافذة VNC.اتبع المطالبات على الشاشة من المثبت.
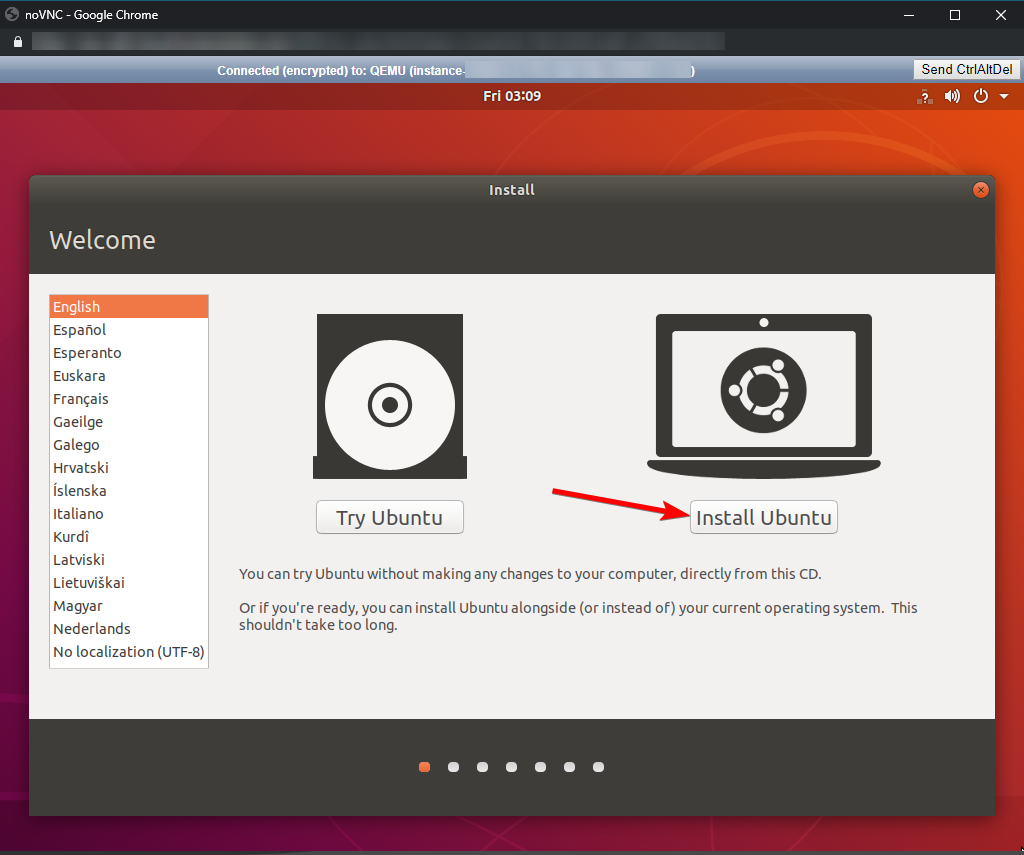
الخطوة رقم 12: في نهاية التثبيت، انقر فوق اعد البدء الان زر.
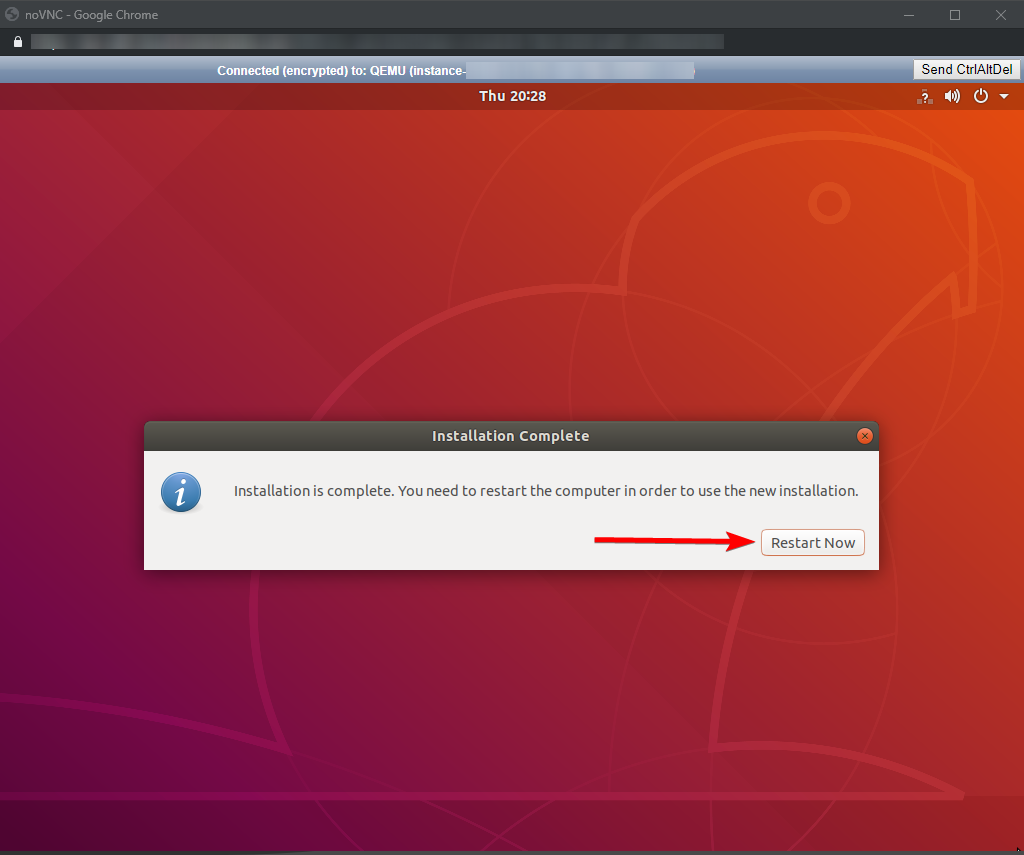
الخطوة رقم 13: عند الوصول إلى شاشة تقول "الرجاء إزالة وسيط التثبيت، ثم اضغط مفتاح" الإدخال ":" من بوابة Cloud الخاصة بك، انقر فوق وضع اللمسات الأخيرة على تثبيت ISO. زر.
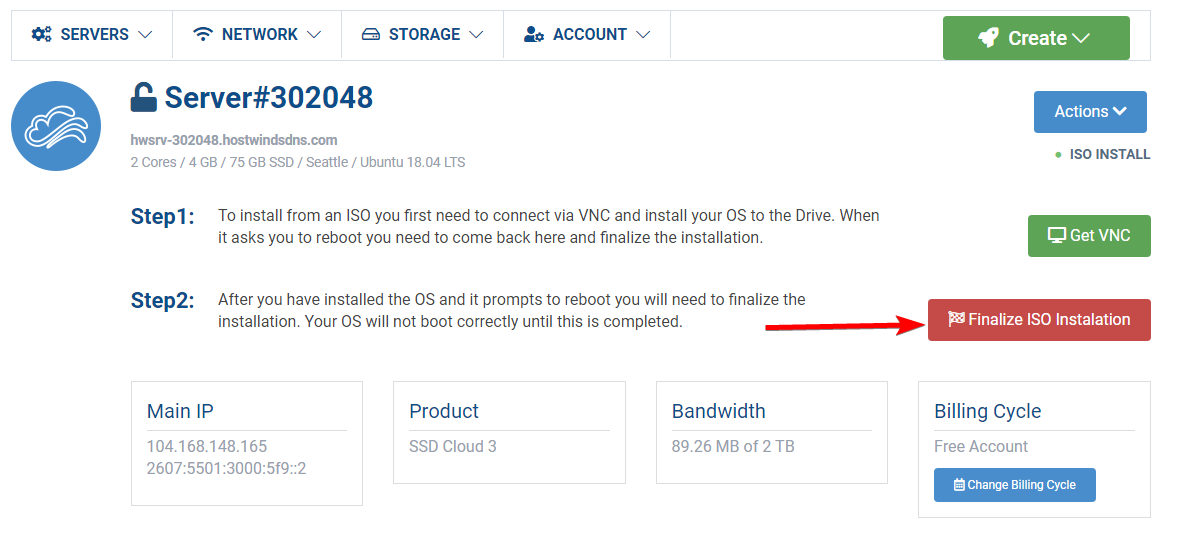
الخطوة رقم 14: انتظر الانتهاء من التثبيت، وتغيير حالة VPS إلى "تشغيل".
إصلاح الشبكات
بشكل افتراضي، لن تحتوي بيئة سطح المكتب على معظم توزيعات Linux على اتصال بالإنترنت مباشرة بعد التثبيت بسبب محول شبكة VPS الذي يحتاج إلى تكوينه باستخدام تكوين ثابت.الخطوات التالية تتجاوز كيفية تكوين خادم HostWinds الخاص بك للسماح باتصال الإنترنت.
الخطوة 1: افتح وحدة التحكم VNC على الخادم الخاص بك عن طريق تحديد الإجراءات -> احصل على VNC من بوابة السحابة.
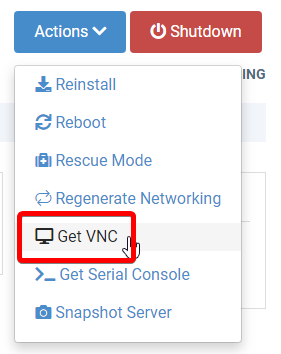
الخطوة 2: تسجيل الدخول إلى تثبيت Ubuntu الخاص بك.
الخطوه 3: افتح المحطة.يمكنك فتحه بالضغط على المفاتيح CTRL + ALT + T.
الخطوة رقم 4: قم بتشغيل هذا الأمر لتحرير تكوين NetworkManager الخاص بك.
sudo nano /etc/netplan/01-network-manager-all.yaml
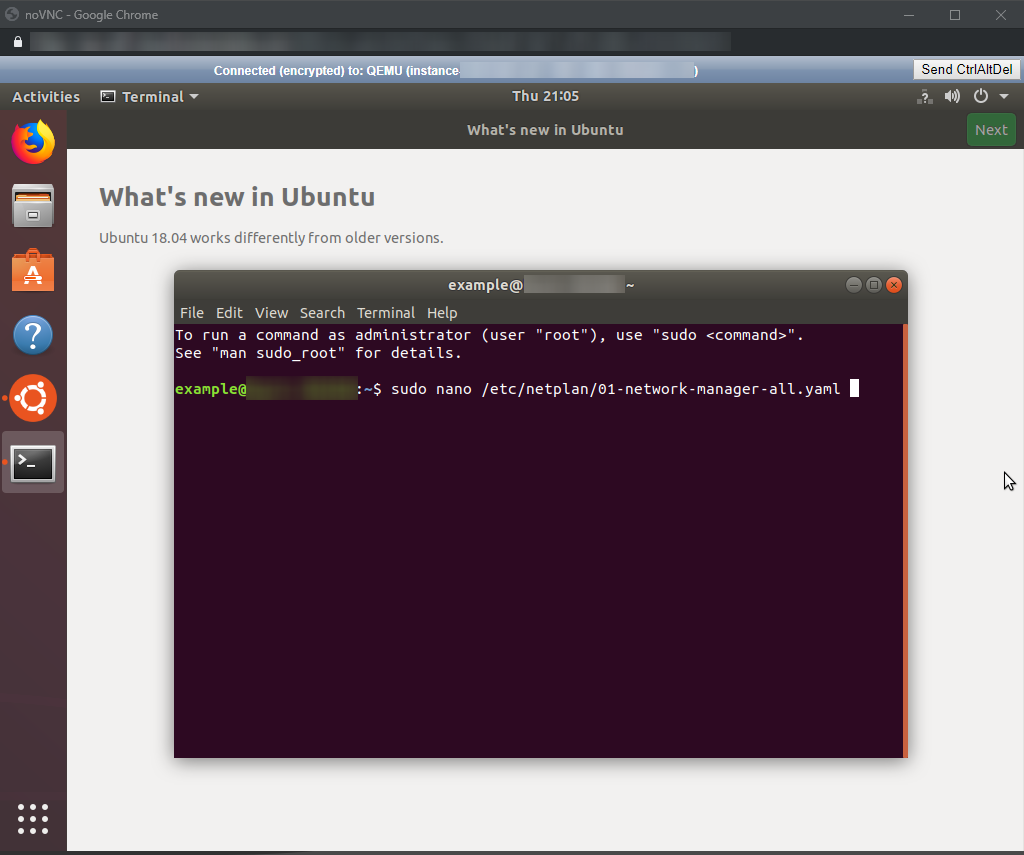
الخطوة رقم 5: أضف التكوين لجهاز شبكة ENS3، بحيث يجب أن يبدو هذا الملف هكذا:
# Let NetworkManager manage all devices on this system
network:
version: 2
renderer: NetworkManager
ethernets:
ens3:
dhcp4: no
addresses: [{IP}/32]
gateway4: {GATEWAY}
nameservers:
addresses: [8.8.8.8,8.8.4.4]
فقط استبدل {IP} مع عنوان IP الخاص بك في VPS، واستبدل {Gateway} بوابته.
البوابة هي نفس عنوان IP الخاص بك، باستثناء الثيوم الأخير من IP هو 1.
مثال: إذا كان IP 123.123.123.123، فإن بوابةك ستكون 123.123.123.1.
الخطوة رقم 6: احفظ الملف عن طريق ضرب المفاتيح CTRL + O، ثم اضغط على ENTER لتأكيد موقع الملف.ثم أغلق المحرر عن طريق الضغط على CTRL + X.
الخطوة رقم 7: قم بتطبيق تكوين الشبكة الجديد عن طريق تشغيل الأمر:
sudo netplan apply
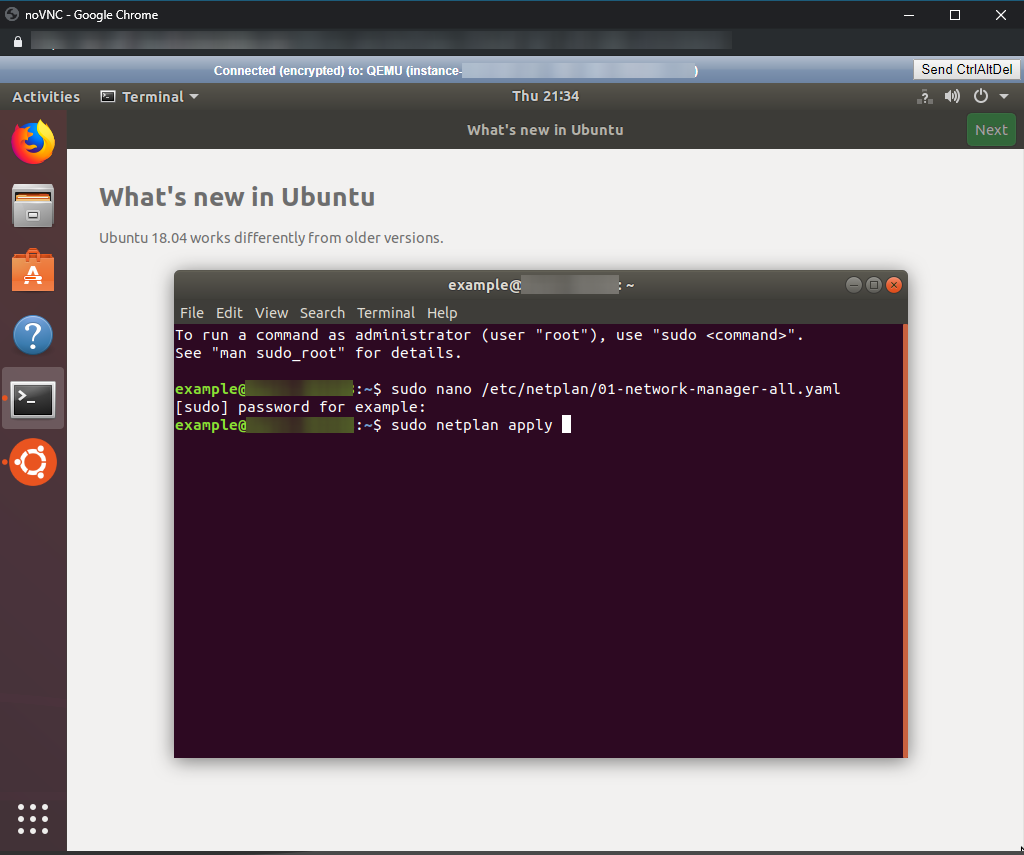
يجب أن يكون لدى VPS الآن اتصال الشبكة الكاملة والوصول إلى الإنترنت.يمكنك تأكيد ذلك عن طريق فتح مستعرض الويب (يتم تثبيت Firefox بشكل افتراضي) ومحاولة الذهاب إلى أي موقع ويب.
تمكين SSH.
بشكل افتراضي، لم يتم تثبيت / تم تثبيت SSH في إصدار سطح المكتب من Ubuntu.ومع ذلك، يمكنك إعداده عن طريق القيام بما يلي من خلال نافذة Get VNC:
الخطوة 1: افتح المحطة عن طريق ضرب المفاتيح CTRL + ALT + T.
الخطوة 2: تثبيت حزمة خادم OPENSSH عن طريق تشغيل
sudo apt-get install -y openssh-server
الخطوه 3: تمكين وبدء تشغيل خدمة SSH عن طريق تشغيل:
sudo systemctl enable ssh
sudo systemctl start ssh
تمكين خادم VNC
للحصول على الوصول إلى سطح المكتب البعيد إلى الخادم، يمكنك تثبيت خادم VNC وتكوينه لخدمة بيئة سطح المكتب الخاصة بك.هذه الخطوات تتجاوز تثبيت خادم VNC، وهي بيئة سطح مكتب خفيفة الوزن، والتواصل باستخدام عميل VNC.
الخطوة 1: تثبيت حزمة VNC4Server عن طريق تشغيل:
sudo apt-get install -y vnc4server
الخطوة 2: قم بتعيين كلمة مرور ل VNC عن طريق تشغيل:
vncpasswd
يتم اقتطاع كلمة المرور ل VNC إلى 8 أحرف فقط.
الخطوه 3: تثبيت بيئة سطح المكتب خفيفة الوزن
نظرا لقضايا VNC والحفاظ على أخذ الأداء في الاعتبار، فمن المستحسن تثبيت بيئة سطح مكتب ثانوية خفيفة الوزن، مثل Xfce أو Plasma KDE، بدلا من بيئة سطح المكتب الافتراضية لأوبونتو، جنوم.
يمكنك تثبيت XFCE عن طريق تشغيل:
sudo apt-get install -y xfce4 xfce4-goodies
الخطوة رقم 4: ابدأ تشغيل خادم VNC لإنشاء الإعدادات الافتراضية عن طريق تشغيل:
vncserver -geometry 1920x1080 -depth 24 :1
قد تتلقى خطأ تفيد بأن هناك بالفعل خادم VNC قيد التشغيل للشاشة: 1.
إذا قمت بذلك، يمكنك تغيير الجزء ": 1" من الأمر إلى ": 2"، ": 3"، إلخ.
ستحتاج إلى الرجوع إلى هذه الشاشة عند محاولة الاتصال بالخادم.
تحدد علامة التقييم لهذا الأمر دقة الإخراج.يمكنك تغيير قيمة الدقة من 1920x1080 إلى أي دقة تناسب احتياجاتك.العلم -Depth يحدد عمق اللون.
الخطوة رقم 5: اقتل خادم VNC عن طريق تشغيل:
vncserver -kill :1
تأكد من أن الرقم ": 1" يطابق رقم الشاشة الذي استخدمته في الخطوة 4.
الخطوة رقم 6: قم بتكوين ملف بدء تشغيل VNC الخاص بك لتحميل بيئة سطح المكتب.
تحرير الملف ~ / .vnc / xstartup لتبدو مثل هذا:
#!/bin/bash
startxfce4 &
إذا قمت بتثبيت بيئة سطح مكتب مختلفة عن XFCE، فاستبدل عبارة StartXFCE4 مع أمر التشغيل لبيئة سطح المكتب.
الخطوة رقم 7: تأكد من أن ملف بدء التشغيل قابل للتنفيذ عن طريق تشغيل:
sudo chmod +x ~/.vnc/xstartup
الخطوة رقم 8: تكوين VNC كخدمة.
للحصول على خادم VNC يعمل تلقائيا عند بدء التشغيل، يمكنك تكوينه كخدمة من خلال إنشاء الملف /etc/systemd/system/vncserver@.service عند تحريره ليكون مثل هذا:
[Unit]
Description=Systemd VNC server startup script for Ubuntu 18.04
After=syslog.target network.target
[Service]
Type=forking
User={USER}
ExecStartPre=-/usr/bin/vncserver -kill :%i &> /dev/null
ExecStart=/usr/bin/vncserver -depth 24 -geometry 1920x1080 :%i
PIDFile=/home/{USER}/.vnc/%H:%i.pid
ExecStop=/usr/bin/vncserver -kill :%i
[Install]
WantedBy=multi-user.target
استبدال {المستخدم} مع اسم المستخدم الخاص بك على الخادم.
الخطوة رقم 9: إعادة تحميل SYSTEMED عن طريق تشغيل:
sudo systemctl daemon-reload
الخطوة رقم 10: تمكين الخدمة عن طريق تشغيل:
sudo systemctl enable vncserver@1
يوصى بالحصول على الرقم بعد مطابقة الرمز @ رقم الشاشة الذي حددته في الخطوة 6.
توصيل
يجب عليك الآن الاتصال بالخادم عبر VNC باستخدام أي عميل VNC مثل مشاهد Tightvnc.
قم بتوفير العميل اسم المضيف أو IP من الخادم الخاص بك، متبوعا ب ": 1" (أو أي عدد من مطابقة رقم الشاشة الذي قمت بتعيينه عند تمكين الخدمة في الخطوة 10.
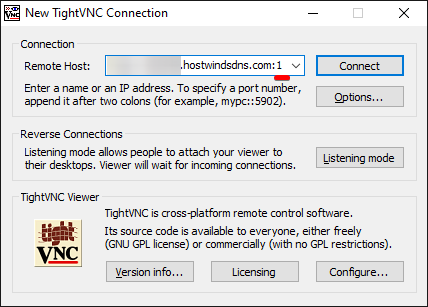
بعد ذلك، سيتم مطالبتك بكلمة المرور التي قمت بتعيينها في الخطوة 2.
ثم ستكون متصلا وسوف تكون قادرا على استخدام VPS كمساحة سطح مكتب بعيد.
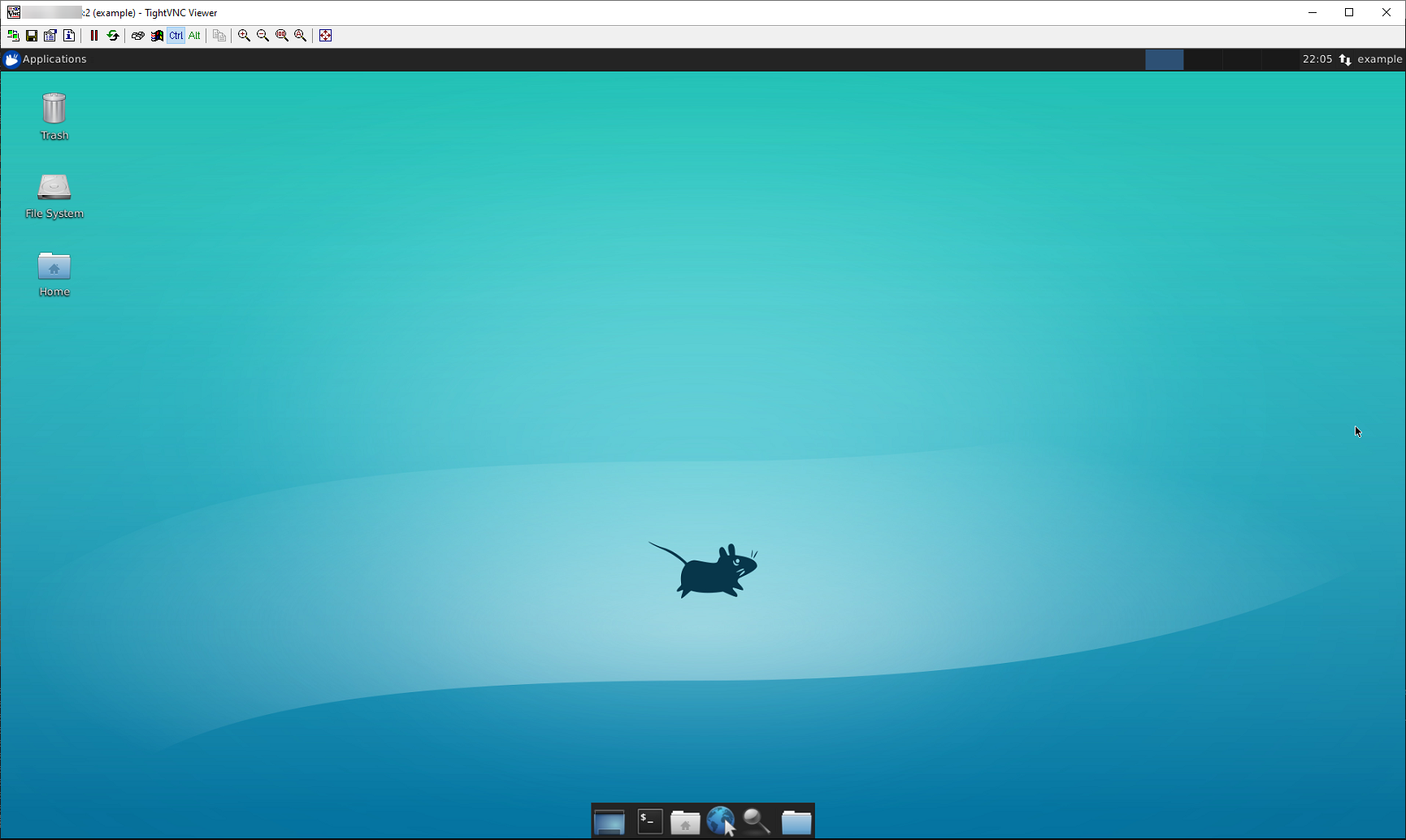
كتب بواسطة Hostwinds Team / يونيو 5, 2021
