Hostwinds مدونة
نتائج البحث عن:
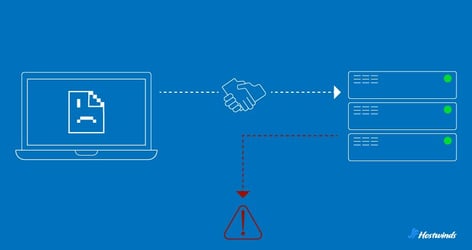
خادم DNS لا يستجيب: 8 إصلاحات للكمبيوتر الشخصي/Mac
بواسطة: Hostwinds Team / شهر فبراير 22, 2024
ما هو DNS لا يستجيب؟
DNS ، أو نظام اسم المجال، يشبه دفتر هاتف الإنترنت.وهو يترجم أسماء المجال الصديقة للإنسان ، مثل www.hostwinds.com ، إلى عناوين IP الصديقة للكمبيوتر ، مثل 192.168.1.1.
عندما تواجه خطأ "DNS لا يستجيب" ، فهذا يعني أن متصفحك يواجه مشكلة في الوصول إلى خادم DNS لتنفيذ هذه الترجمة.
علامات على مشكلات استجابة DNS المحتملة
عندما لا تستجيب DNS ، قد يصبح تصفح الويب أمرًا صعبًا إن لم يكن مستحيلًا.ولكن كيف يمكنك معرفة ما إذا كنت تعاني من مشكلات استجابة DNS أو مجرد اتصال سيء؟
فيما يلي بعض العلامات التي يمكن أن تشير إلى مشكلة في DNS:
لا يتم تحميل صفحات الويب: واحدة من أبرز علامات DNS التي لا تستجيب هي عدم القدرة على تحميل صفحات الويب.عندما تكتب عنوان URL لموقع الويب في شريط عنوان المتصفح الخاص بك واضغط على Enter ، يعتمد متصفحك على DNS للعثور على عنوان IP المقابل.بدون DNS عامل ، لا يمكن للمتصفح حل اسم المجال ، مما يتركك تحدق في صفحة فارغة أو تحميل الدوار لا ينتهي أبدًا.
رسائل خاطئة: قد تواجه رسائل خطأ مثل "DNS Server لا يستجيب" أو "Probe DNS انتهى على الإنترنت".هذه الرسائل هي طريقة جهازك لإخبارك أنها لا تستطيع إنشاء اتصال مع خادم DNS لاسترداد المعلومات اللازمة.
تصفح الإنترنت البطيء: حتى إذا تم تحميل صفحات الويب في النهاية ، فقد تلاحظ أن سرعة الإنترنت الخاصة بك تصبح بطيئة.وذلك لأن جهازك يكافح لحل أسماء النطاقات ، مما تسبب في تأخير في جلب محتوى الويب.قد يكون تدفق مقاطع الفيديو عازلة إلى ما لا نهاية ، وقد تتخلف الألعاب عبر الإنترنت ، وقد تستغرق التنزيلات الأعمار.
اتصال متقطع: يمكن أن تكون قضايا DNS متقطعة.قد تجد أن بعض مواقع الويب يتم تحميلها بينما لا تفعل ذلك الأخرى ، أو يتقلب اتصالك طوال اليوم.
كيفية إصلاح خادم DNS لا يستجيب الأخطاء
عندما تعطل المشكلات المتعلقة بـ DNS اتصالك بالإنترنت ، من الجيد معرفة كيفية استكشاف الأخطاء وإصلاحها وحلها بفعالية.هناك ثماني طرق فعالة للتجول في ذلك:
تبديل متصفحات الويب
أعد تشغيل جهاز التوجيه
أعد تشغيل الكمبيوتر في الوضع الآمن
تدفق DNS ذاكرة التخزين المؤقت
إعادة تكوين خادم DNS
إعادة تكوين جدار الحماية أو برنامج الأمان
تعطيل IPv6
الاتصال ISP
تبديل متصفحات الويب
في بعض الأحيان أبسط الحل هو الحل الصحيح.تبديل أو تحديث متصفحك.
إذا وجدت أن تبديل المتصفح الخاص بك يعمل ، فتأكد من جعل المتصفح الافتراضي الخاص بك.
أعد تشغيل جهاز التوجيه
قد يكون جهاز التوجيه الخاص بك متمسكًا بالكثير من البيانات التي تسبب عنق الزجاجة عند محاولة الوصول إلى الويب.
قم بإيقاف تشغيل جهاز التوجيه الخاص بك.انتظر حوالي 30 ثانية قبل توصيله مرة أخرى وتشغيله.دعها تمهيد ومحاولة الوصول إلى نفس الموقع الذي كان لديك مشكلات الاتصال الأولية معها.
أعد تشغيل الكمبيوتر في الوضع الآمن
إذا كان نظام التشغيل لا يعمل بشكل صحيح ، فقد يؤدي ذلك إلى مشكلات استجابة DNS.
سيؤدي إعادة تشغيل جهاز الكمبيوتر الخاص بك في الوضع الآمن إلى الحد من كمية الملفات والموارد المستخدمة ، والتي قد يتسبب بعضها في عدم استجابة DNS.
إصلاح لنظام التشغيل Windows:
- انقر على أيقونة Windows في أسفل يسار الشاشة
- انقر على "القوة"
- سيؤدي ذلك إلى فتح خيارات "Sleep" و "Shot Down" و "RESTART"
- أثناء الضغط على مفتاح Shift ، انقر فوق "إعادة التشغيل"
- سيتم نقلك إلى شاشة "اختر خيار"
- انقر على "استكشاف الأخطاء وإصلاحها"
- انقر على "متقدم"
- انقر على "إعدادات بدء التشغيل"
- عيادة على "إعادة التشغيل"
- بمجرد إعادة تشغيل جهاز الكمبيوتر الخاص بك ، سترى قائمة بالخيارات
- حدد 5 أو اضغط F5 للحصول على الوضع الآمن مع الشبكات
إصلاح لماكوس:
- انقر على أيقونة Apple في الجزء العلوي الأيسر من شاشتك
- انقر فوق "أغلق"
- انتظر حتى يتم إيقاف تشغيل جهاز Mac بالكامل
- اضغط مع الاستمرار على زر الطاقة حتى تظهر "خيارات بدء التشغيل"
- حدد وحدة تخزين
- أثناء الضغط على مفتاح Shift ، انقر فوق "تابع في الوضع الآمن"
- سيتم إعادة تشغيل Mac الخاص بك تلقائيًا.ستعرف الوضع الآمن الخاص بك عندما ترى "تمهيد آمن" في شريط القائمة من نافذة تسجيل الدخول
تدفق DNS ذاكرة التخزين المؤقت
يمكن أن تصبح بيانات DNS المخزنة مؤقتًا على جهازك أو جهاز التوجيه قديمًا أو تالفًا بمرور الوقت ، مما يؤدي إلى عدم استجابة DNS.
إصلاح لنظام التشغيل Windows:
- فتح موجه الأوامر كمسؤول.
- انقر فوق الزر "بدء تشغيل Windows" أو فتح البحث في أسفل اليسار
- اكتب "موجه الأوامر"
- انقر بزر الماوس الأيمن على موجه الأوامر وانقر فوق "تشغيل كمسؤول"
- اكتب "ipconfig /flushdns" (بدون عروض أسعار) واضغط على Enter.
إصلاح لماكوس:
- محطة مفتوحة.
- انقر على أيقونة "Launchpad" في قفص الاتهام
- اكتب "Terminal" في مربع البحث ، ثم انقر فوق "Terminal"
- اكتب "sudo dscacheutil -flushcache" واضغط على Enter.
إعادة تكوين خادم DNS
يمكن أن تعطل إعدادات خادم DNS الخاطئة في تكوينها دقة DNS.يمكن أن يحدث هذا إذا قمت بتعيين عناوين خادم DNS يدويًا غير صحيحة أو لم تعد تعمل.
من الجيد تعيين نظامك لاكتشاف خادم DNS المتاح والاتصال به تلقائيًا.إليك كيفية القيام بذلك:
إصلاح لنظام التشغيل Windows:
- افتح لوحة التحكم
- اعتمادًا على إصدار Windows الذي تقوم بتشغيله ، هناك عدة طرق للوصول إلى لوحة التحكم.الطريقة العالمية هي الضغط على Windows Key + R ، والتي تفتح نافذة "تشغيل".
- اكتب "التحكم" في مربع الحوار واضغط على إدخال أو انقر فوق "موافق".
- سيأخذك هذا إلى نافذة لوحة التحكم
- عرض حالة الشبكة والمهام
- حدد موقع "الشبكة والإنترنت" في نافذة لوحة التحكم.
- انقر فوق "عرض حالة الشبكة والمهام" ، الموجودة أدناه "الشبكة والإنترنت".
- سيأخذك هذا إلى نافذة "الشبكة والمشاركة".
- إعدادات محول التغيير
- انقر فوق "تغيير إعدادات المحول" ، الموجودة على الجانب الأيسر من نافذة "الشبكة ومشاركة مركز".
- سيأخذك هذا إلى نافذة "اتصالات الشبكة"
- فتح خصائص اتصالات الشبكة
- في نافذة "اتصالات الشبكة" ، سترى خيارات الاتصال المختلفة (على سبيل المثال ، Ethernet أو Wi-Fi).
- انقر بزر الماوس الأيمن على الخيار الذي قمت بتوصيله بالإنترنت.نافذة صغيرة سوف تظهر.
- انقر على "الخصائص".
- سيأخذك هذا إلى نافذة خصائص اتصال الشبكة (على سبيل المثال ، خصائص Ethernet).
- الوصول إلى خصائص IPV 4
- حدده بالنقر فوقه مرة واحدة لتمييزه.
- انقر فوق الزر "خصائص" الموجود أسفل قائمة المكونات.
- في "خصائص بروتوكول الإنترنت 4 (TCP/IPv4)" ، سترى خيارات للحصول على عناوين خادم DNS تلقائيًا أو باستخدام عناوين خادم DNS محددة.
- إذا كنت ترغب في تكوين عناوين خادم DNS يدويًا ، فحدد الخيار الذي يقول "استخدم عناوين خادم DNS التالية".
- أدخل عناوين خادم DNS المفضلة والبديلة المقدمة من مزود DNS أو مسؤول الشبكة في الحقول المعنية.
- انقر فوق "موافق" لحفظ التغييرات وإغلاق نافذة الخصائص.
إصلاح لماكوس:
- انتقل إلى "تفضيلات النظام"> "الشبكة".
- انقر على أيقونة Apple في الزاوية العلوية اليسرى من الشاشة ، وحدد "تفضيلات النظام" ، ثم اختر "شبكة".
- حدد اتصالك (Ethernet أو Wi-Fi) وانقر فوق "متقدم".
- في نافذة الشبكة ، اختر اتصال الشبكة النشط (على سبيل المثال ، Ethernet أو Wi-Fi) ، وانقر فوق الزر "المتقدم".
- في علامة التبويب "DNS" ، قم بإزالة أي عناوين خادم DNS مخصصة واتركها فارغة.
- في النافذة المتقدمة ، انتقل إلى علامة التبويب "DNS".
- إذا رأيت أي عناوين خادم DNS مخصصة مدرجة في الجزء الأيسر ، فحددها وانقر فوق الزر Minus (-) لإزالتها.
- اترك قائمة خادم DNS فارغة.
تكوين جدار الحماية أو برنامج الأمان
يمكن أن يحظر جدار الحماية أو برنامج الأمان استعلامات DNS ، مما يمنع جهازك من التواصل مع خوادم DNS.
إصلاح لنظام التشغيل Windows:
- فتح جدار الحماية مدافع Windows
- اكتب "جدار الحماية" في شريط بحث Windows وحدد "Windows Defender Firewall".
- انقر فوق "السماح بتطبيق أو ميزة من خلال جدار حماية Windows Defender" على اليسار.
- قم بالتمرير لأسفل للعثور على "عميل DNS" والتأكد من فحصه للشبكات الخاصة والعامة.
إصلاح لماكوس:
- انتقل إلى "تفضيلات النظام"> "الأمان والخصوصية".
- في علامة التبويب "جدار الحماية" ، انقر فوق "خيارات جدار الحماية".
- ضمان "DNS" مسموح به في قائمة الخدمات.
تعطيل IPv6
قد يؤدي الانتقال من IPv4 إلى IPv6 في بعض الأحيان إلى حدوث مشكلات توافق مع DNS.يمكن أن يؤدي ذلك إلى عدم استجابة DNS ، وخاصة على الأنظمة القديمة.
إصلاح لنظام التشغيل Windows:
- الشبكة المفتوحة ومركز المشاركة:
- انقر على أيقونة Windows في شريط المهام أو اضغط على مفتاح Windows.
- اكتب "لوحة التحكم" واضغط على Enter.
- في لوحة التحكم ، انقر فوق "شبكة ومشاركة مركز".
- إعدادات محول التغيير:
- على الجانب الأيسر ، انقر فوق "تغيير إعدادات المحول".
- حدد اتصال الشبكة الخاص بك:
- انقر بزر الماوس الأيمن على اتصال الشبكة الذي تستخدمه (على سبيل المثال ، Ethernet أو Wi-Fi) وتحديد "خصائص".
- ضبط خصائص الشبكة:
- في نافذة خصائص الشبكة ، قم بالتمرير لأسفل وابحث عن "إصدار بروتوكول الإنترنت 6 (TCP/IPv6)."
- قم بإلغاء تحديد المربع المجاور لـ "Protocol Protocol الإصدار 6 (TCP/IPv6)" لتعطيل IPv6 لهذا الاتصال.
- انقر فوق "موافق" لحفظ التغييرات الخاصة بك.
- أعد تشغيل جهاز الكمبيوتر الخاص بك:
- لضمان سريان التغييرات ، إنها ممارسة جيدة لإعادة تشغيل جهاز الكمبيوتر الخاص بك.
إصلاح لماكوس:
- تفضيلات النظام المفتوح:
- انقر على شعار Apple في الزاوية العلوية اليسرى من الشاشة.
- حدد "تفضيلات النظام."
- تفضيلات الشبكة:
- في نافذة تفضيلات النظام ، انقر على "الشبكة".
- حدد اتصال الشبكة الخاص بك:
- في الشريط الجانبي الأيسر ، حدد اتصال الشبكة الذي تستخدمه (على سبيل المثال ، Wi-Fi أو Ethernet).
- خيارات متقدمة:
- انقر فوق الزر "المتقدم" في الزاوية السفلية اليمنى من النافذة.
- علامة التبويب TCP/IP:
- في الإعدادات المتقدمة ، انتقل إلى علامة التبويب "TCP/IP".
- تكوين IPv6:
- في قائمة "تكوين IPv6" المنسدلة ، حدد "Link-Local فقط."هذا يؤدي بشكل فعال إلى تعطيل IPv6 لهذا الاتصال.
- حفظ التغييرات:
- انقر فوق "موافق" لحفظ التغييرات.
- تطبيق وإعادة التشغيل:
- انقر فوق "تطبيق" في نافذة إعدادات الشبكة.
- لضمان سريان التغييرات ، يوصى بإعادة تشغيل جهاز الكمبيوتر الخاص بك.
اتصل بمزود خدمة الإنترنت الخاص بك (ISP)
عندما يواجه مزود خدمة الإنترنت (ISP) مشكلات DNS ، قد تواجه DNS لا تستجيب للأخطاء.هذا خارج عن إرادتك ويجب إبلاغه بمزود خدمة الإنترنت.
أثناء انتظار حل ، فكر مؤقتًا في التحول إلى خوادم DNS البديلة مثل Google DNS (8.8.8.8 و 8.8.4.4) أو Opendns (208.67.222.222 و 208.67.220.220).
لا تدع DNS تنزلك
على الرغم من إحباطه ، فإن خطأ "خادم DNS الذي لا يستجيب" ليس نهاية العالم.والآن بعد أن عرفت كيفية تحديد المشكلة وإصلاحها ، يمكنك العودة لتصفح الويب دون أي انقطاع إضافي.
كتب بواسطة Hostwinds Team / شهر فبراير 22, 2024
